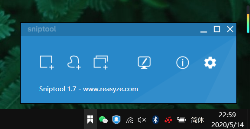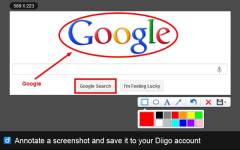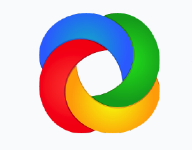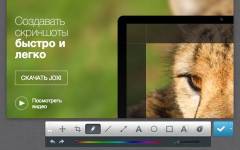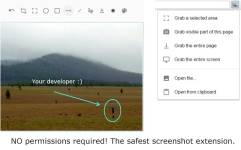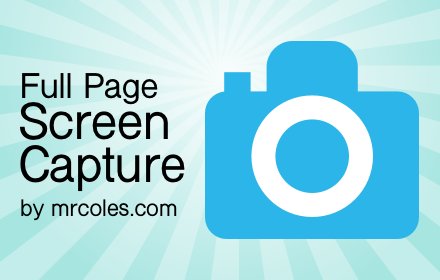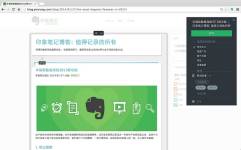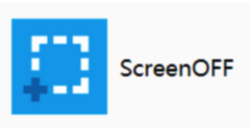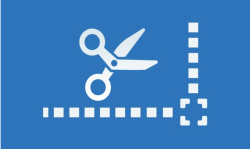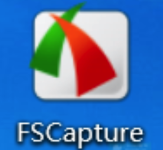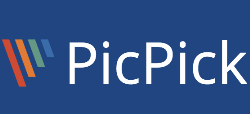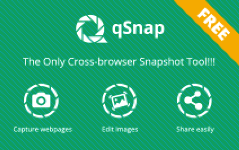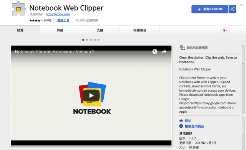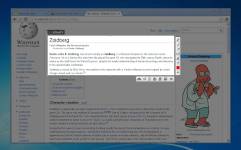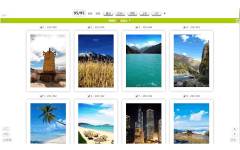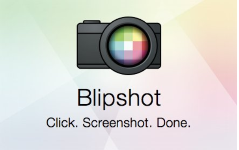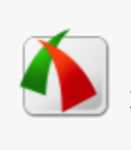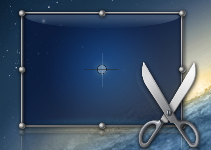截图工具数不胜数,我们chrome插件网之前也介绍了很多,有第三方截图软件,比如 ShareX、Snipaste等,也有浏览器插件比如qSnap、高效网页截图编辑插件。有些功能非常强大,不仅可以截图编辑还可以一键分享。但是如果你觉得安装软件或插件太麻烦, Windows 系统本身自带的截图功能也可以满足你的一些基本截图需求,而且可以通过快捷键组合的方式,可以实现截取全屏、截取活动窗口,甚至有特定针对游戏的截图录屏工具。Mac用户不要说小编偏心,请看:Mac截图快捷键及Mac 上截图的技巧与工具分享
一、直接截取全屏
1、快捷键:PrintScreen 或 Ctrl + PrintScreen
使用键盘上的 PrintScreen(windows系统的截屏快捷键) 按钮,可以捕捉整个屏幕的画面,当按下键盘上的Print Sc键时整个屏幕已经被截屏,截屏文件保存在了系统剪切板里,接下来用户只需将内容粘贴到任意的图片编辑软件,你也可以选择粘贴到系统自带的画图板中。
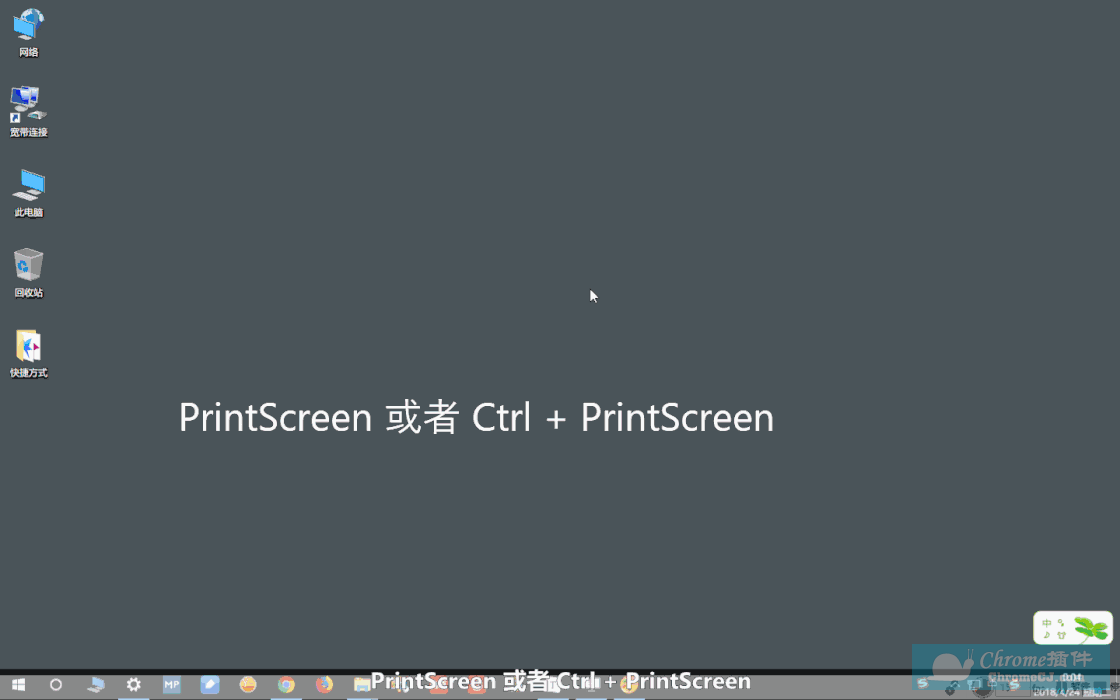
2、快捷键:Win + PrintScreen截图直接保存为文件
前面使用 PrintScreen 截取的全屏画面,并没有直接保存为图片文件,需要将内容粘贴到图片编辑软件才能完成下一步的输出工作。而使用 Win + PrintScreen 快捷键截取全屏画面后,系统会将截图自动保存到「C:\Users\XXX\Pictures\屏幕截图」(XXX 为用户名称)目录下,省下了保存图片文件的操作步骤。
二、截取活动窗口
快捷键:Alt + PrintScreen
用户不希望截取全屏幕画面,而需要截取特定活动软件的画面,可以使用 Alt + PrintScreen 快捷键,实现截取某个活动窗口的画面。
三、针对游戏的截图方式
快捷键:Win + G
在 Windows 10 系统中,内置了一项针对游戏的特色截图工具,通过 Win + G 唤起简洁的工具条。这个截图工具可以实现在游戏中截取画面,也可以截取其他软件界面。截取的图片会保存在「C:\Users\XXX\Videos\Captures」(XXX 为用户名称)这个文件夹里。除了截图功能外,Win + G 唤起的工具还能够实现屏幕录像,方便作为临时的录制软件。用户还可以在「设置 - 游戏 - 游戏栏」页面中设置快捷方式。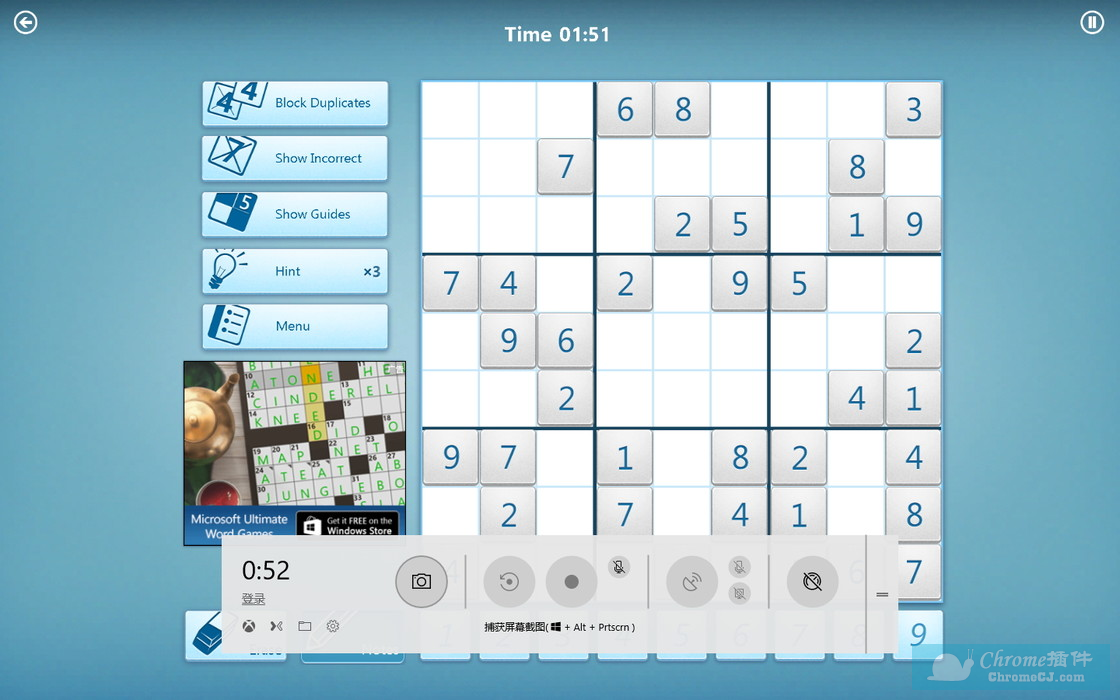
四、Windows 附件内置的截图工具
打开方式:Windows 附件 - 截图工具
对截图功能选项有更进阶的需求,可尝试使用 Windows 附件中的截图工具 Snipping Tool。与前面几个内置截图的快捷方式相比,附件中的截图工具提供了任意格式截图、矩形截图、窗口截图、全屏幕截图的方式,以及设置截图的延时时间,方便用户在截图过程中进行更细致的调整。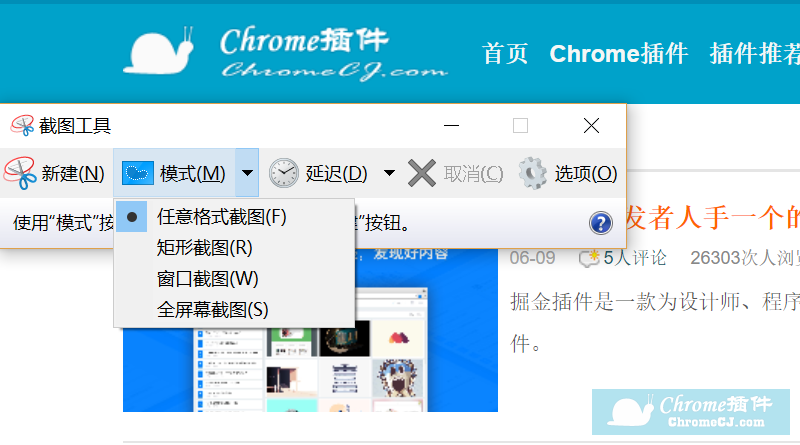
完成截图之后,用户还能使用不同颜色和样式的笔来标记截图画面。
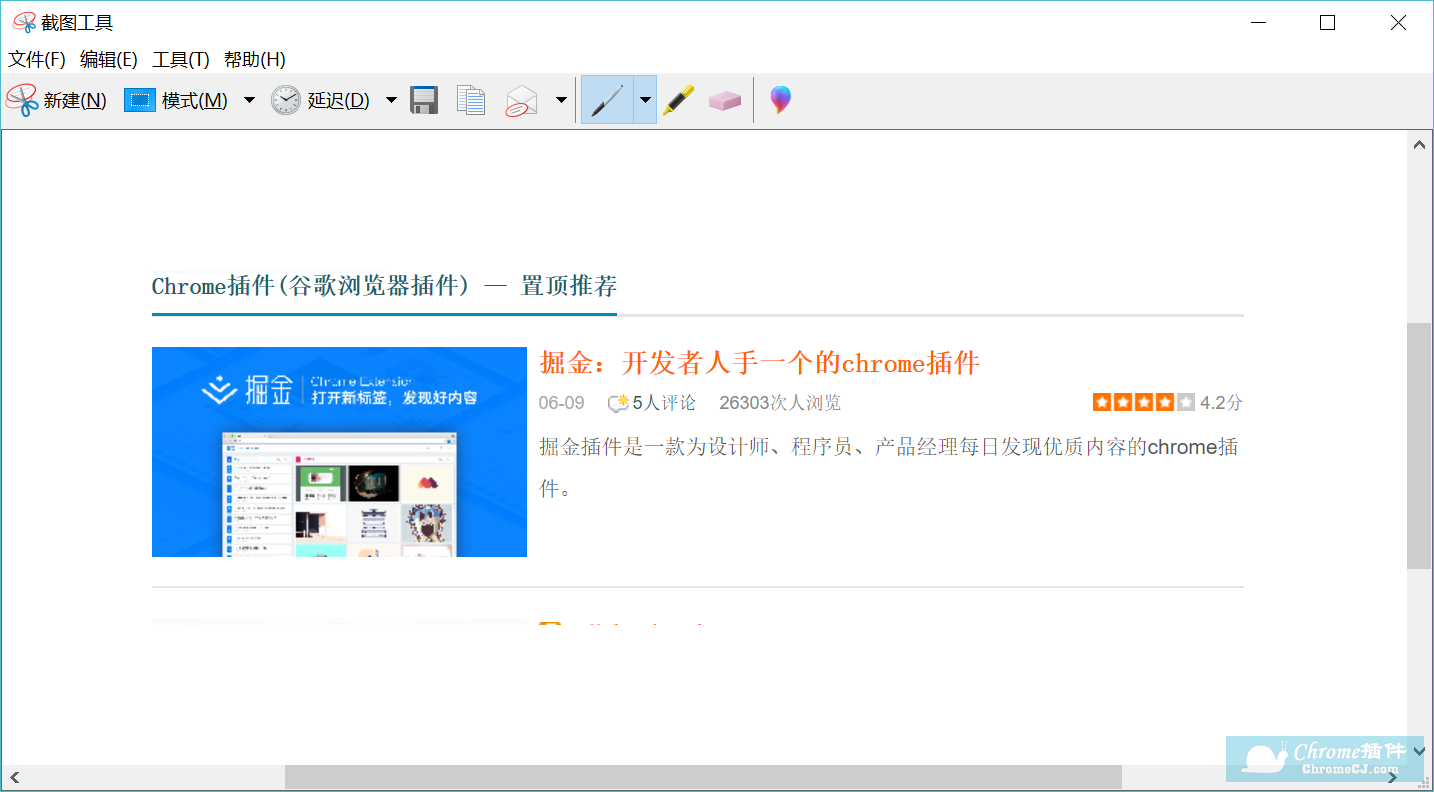
Windows 10 还直接在截图工具的编辑页面直接跳转至另一款自带名为画图 3D 的软件中,方便做更多图像编辑的操作。
五、Edge浏览器截取网页长图
1、打开方式:Windows 10 Edge 浏览器自带的剪辑功能
2、使用 Windows 10 Edge 浏览器自带的剪辑帮助实现截取网页长图的需求,具体操作步骤:
打开 Edge 浏览器,点击工具栏右上角的钢笔图标。![]()
进入笔记编辑页面,再选择第五个名为「剪辑」的图标。![]()
然后拖动鼠标以矩形的形式开始截图,用户只需一直拖动截图区域,即可将整个网页截图复制到剪贴板中。打开图片编辑工具,比如 Windows 自带的画图工具,使用 Ctrl + V 将截图粘贴进来,再另存为图片文件完成截图长图的目标。
以上就是 Windows 自带的五种截图快捷方式,如果你不希望额外安装第三方截图工具,那么系统自带截图功能可以满足基本的截图需求。


 4.6 分
4.6 分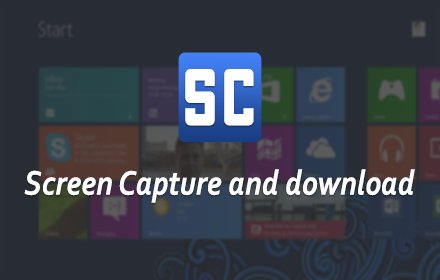
 4.3 分
4.3 分