我们都知道电脑使用的时间长了之后会变得十分的卡,尤其是网页打开比较多,同时还有视频播放时,整个浏览器的响应速度都会变得非常缓慢,视频也会卡顿掉帧。但如果你其他的软件还是非常流畅只有浏览器十分的卡,那你就需要查看浏览器有什么问题了,有可能是你电脑本来就是可用内存不足、CPU 性能也不能很好驾驭大量网页,也有可能是一个叫「GPU 进程」的,它不仅占用了大量的内存,还经常跑到 70% 以上的 CPU 占用率!因为Chrome 浏览器默认开启了“GPU 渲染”的特性,当开启了硬件加速选项之后,所有的 WEB 网页内容都会使用显卡 GPU 来进行解析渲染,现在 50 多个网页的解析、显示、渲染工作通通全部都交给显卡去干了。如果你同时打开的网页数量不多,或显卡性能比较厉害,那么这个功能确实能帮你“加速”。但如果显卡性能不够,那么反而就会出现「减速」的情况了。我这由于 iMac 的屏幕分辨率高达 5K (5120×2880),本身显卡压力已不小了。尽管搭载 AMD Radeon R9 独立显卡,但还要它同时解析渲染 50 多个网页,其中还有线视频解码,加上这分辨率,负担就是太重了,今天小编为大家介绍一下可以解决浏览器卡顿的方法。
解决浏览器卡顿的方法
1、点击浏览器设置按钮,选择关于chrome。
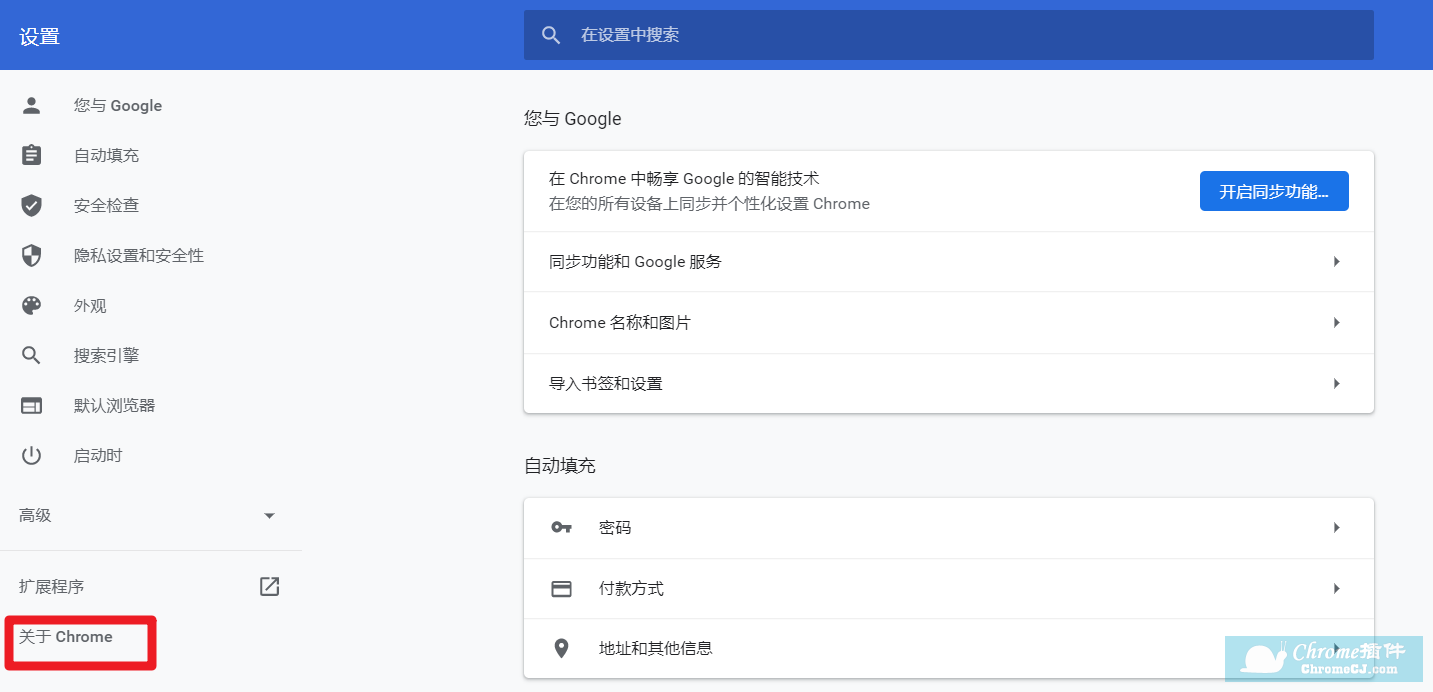
2、在关于chrome界面将chrome的版本更新到最新版即可。
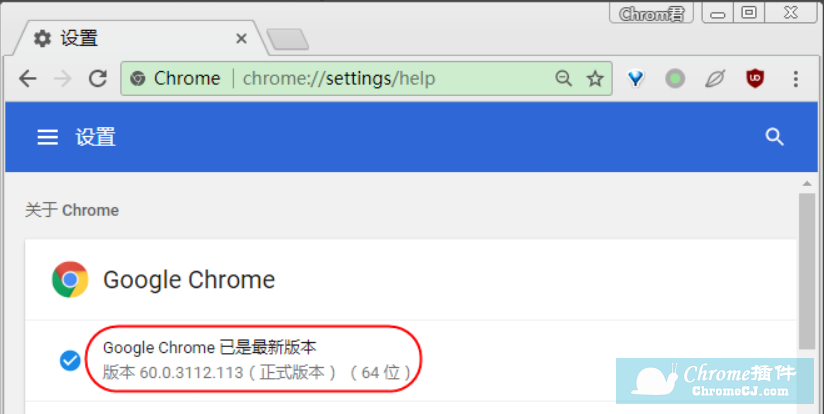
3、在设置界面选择隐私设置和安全性,选择清除浏览数据选项。
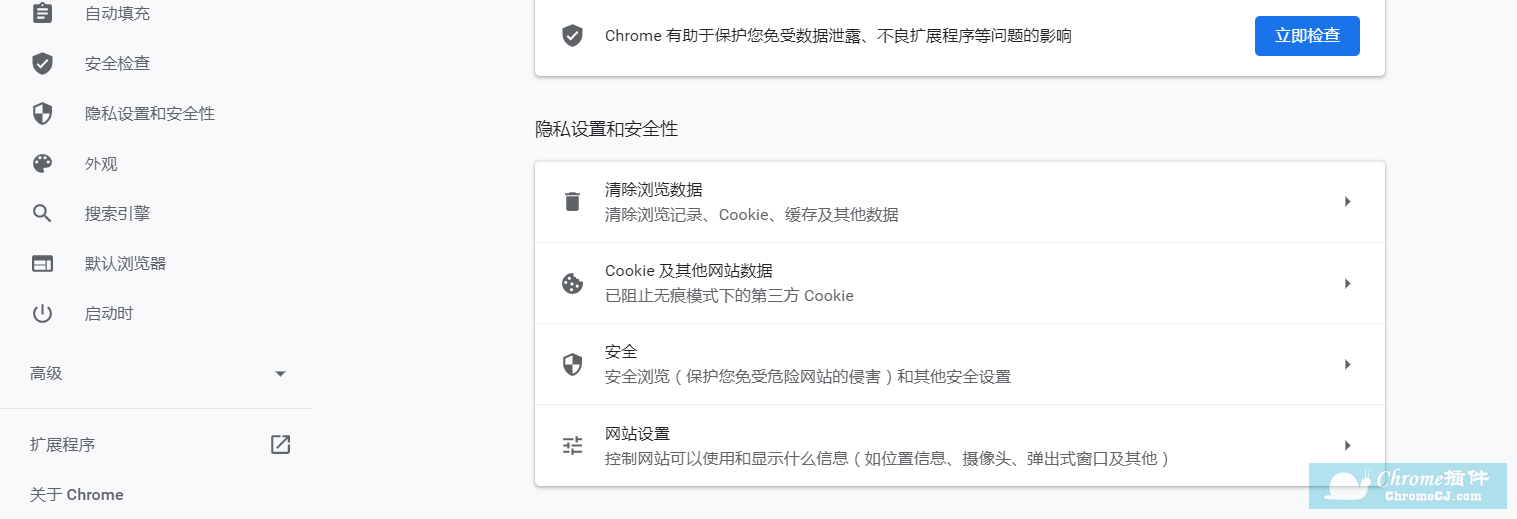
4、也可以按下Ctrl + Shift + Delete 组合键,调出“清除浏览数据”的对话框,选中“清空缓存”,在“清除这y段时间的数据”后面的下拉列表中选择“所有内容”,然后点击“清除浏览数据”按钮。
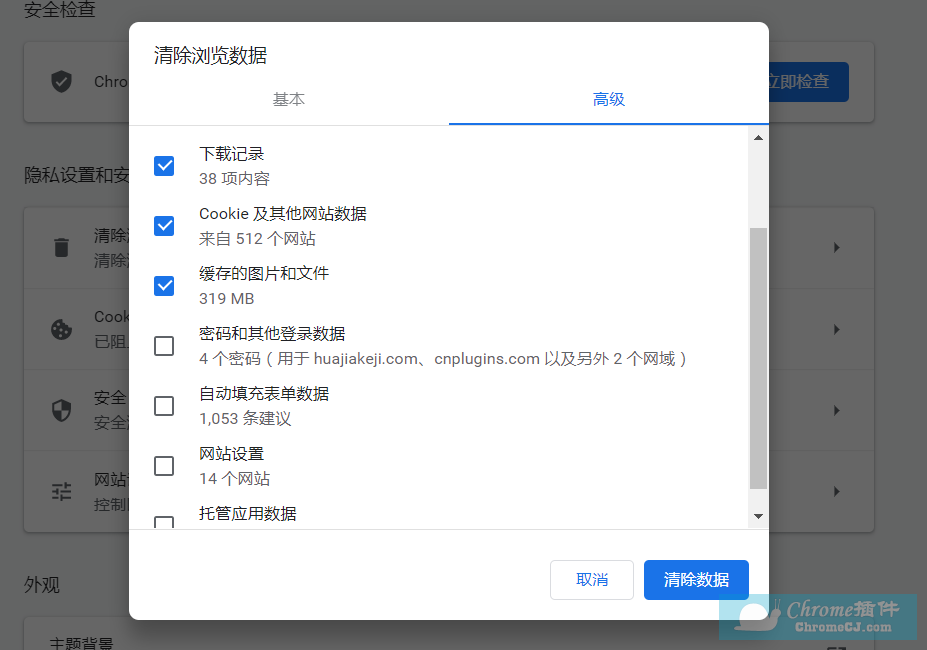
5、在设置界面选择高级-系统选项,在系统界面将使用硬件加速模式的选项关闭掉,重启浏览器。如果设置后卡顿已有明显改善,那么就此搞定,不然继续下一步。
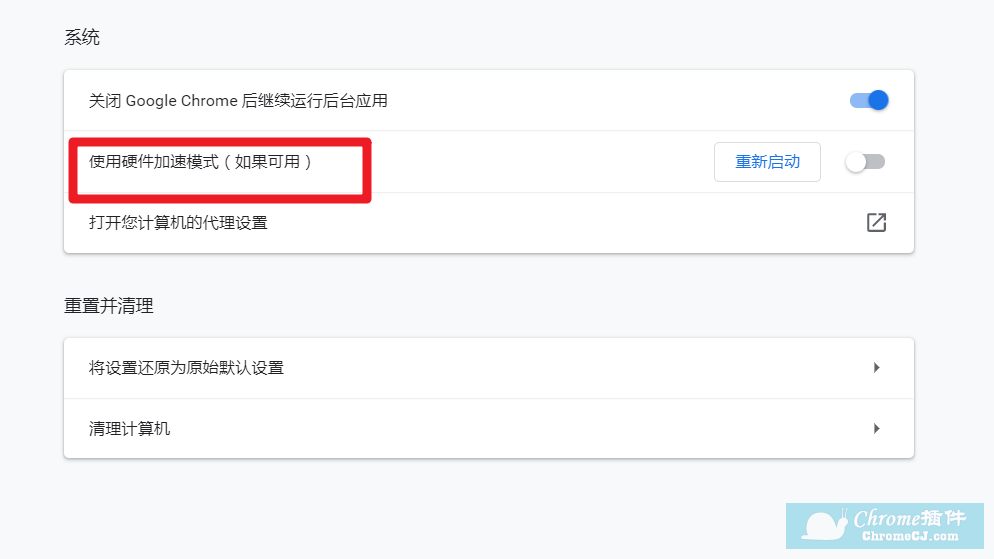
6、在地址栏上输入:chrome://flags/ 回车,在顶部搜索栏中搜索“gpu”,列表中找到:“GPU rasterization”(GPU 渲染) 以及 “Accelerated 2D canvas”(2D 图形加速) 两项,将它们都设为“Disabled”禁用即可。点击右下角的“ReLaunch”重启浏览器。
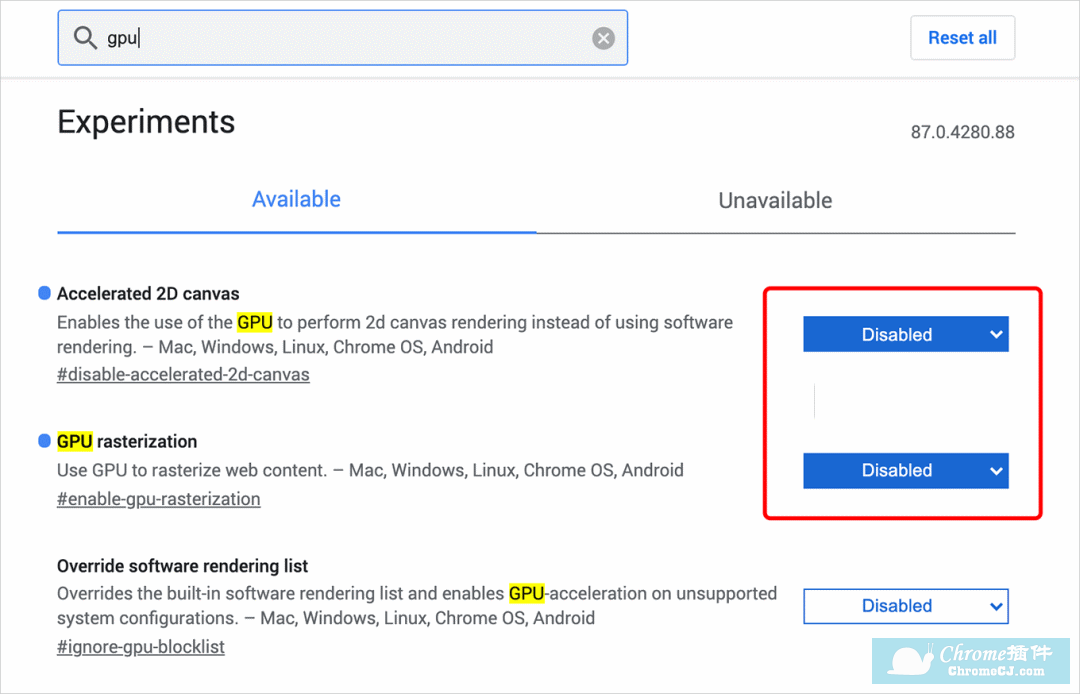
小结
以上就是小编为大家介绍的可以解决浏览器卡顿的方法,如果你的浏览器是否卡顿可以使用上述方法,使用过后你就可以看到你的浏览器十分的流畅了。

