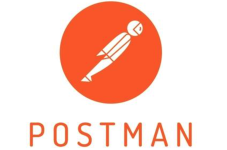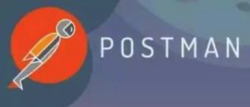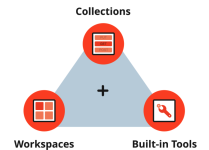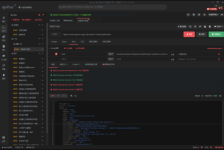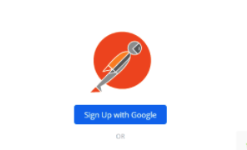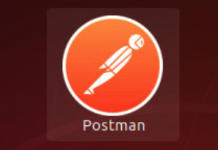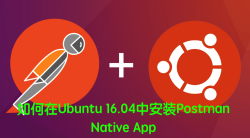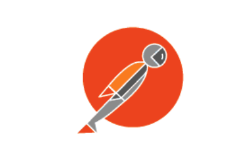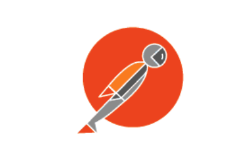我们在做测试的过程中,都会多次请求接口,都会把接口保存下来,方便下次直接请求,节省时间不用每次都重新输入,我们一起看下Postman如何保存接口会话
postman保存请求作用
Postman可以将各个请求组合保存在一起,方便我们下次再次请求,那么我们为什么要保存请求呢?
1、请求组合到文件夹和集合中,这样就不必重复搜索历史记录
2、可以将测试脚本附加到请求并构建集成测试套件
3、可以使用脚本在API请求之间传递数据,并构建镜像实际API用例的工作流
postman创建请求文件夹
我们在第一篇的时候就简单的介绍了postman的页面功能。保存入口在页面左侧中
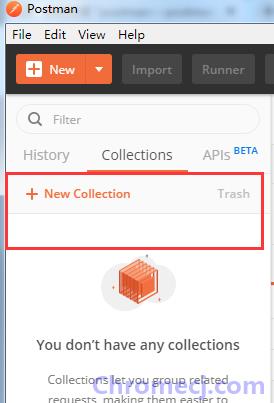
点击后出现下方弹框
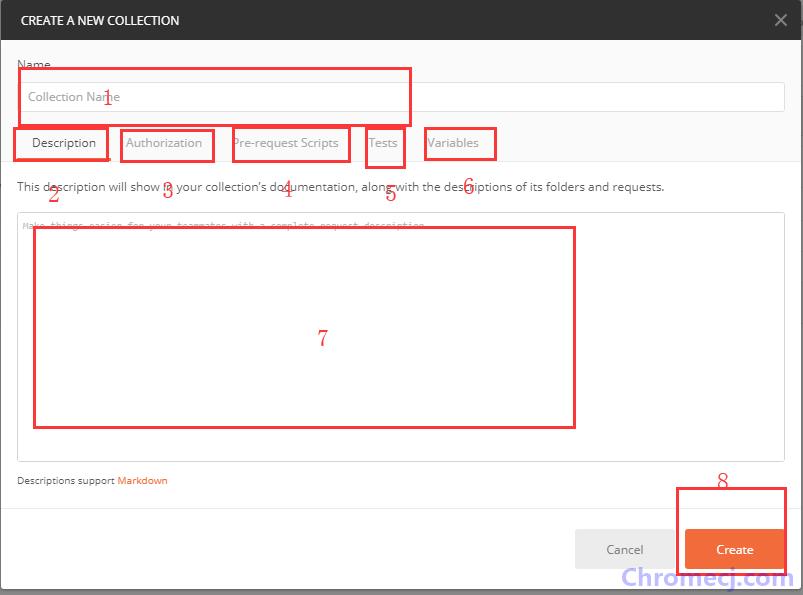
1、输入文件夹的名称
2、输入文件夹的说明信息
3、选择授权类型
4、文件夹运行之前执行的预请求脚本。
5、文件夹运行后添加的断言
6、变量添加在文件夹以及请求中
7、说明信息地方
8、创建按钮
postman接口保存文件夹
上面介绍了如何创建文件夹,我们需要把同一类的接口放到文件夹中,以get请求博客园的为例
找到请求历史中需要保存的接口信息,点击+图标
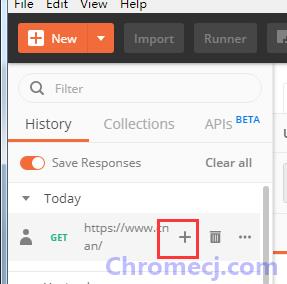
在Request name 修改保存的接口名称,下拉找到需要保存的文件夹,点击保存
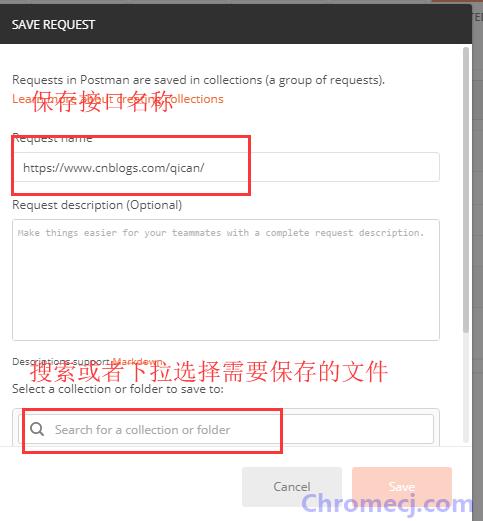
点击保存就可以在文件夹中查看到保存的接口
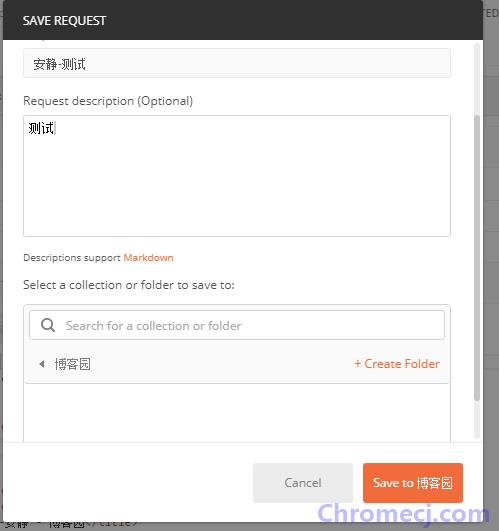
这样我们就保存好了。
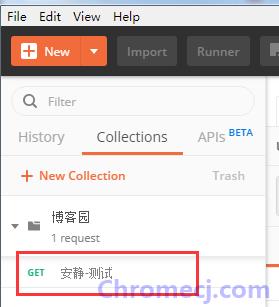
文件夹中的除了保存的作用还可以做什么呢?
点击文件夹旁的...我们可以看看其他操作方法
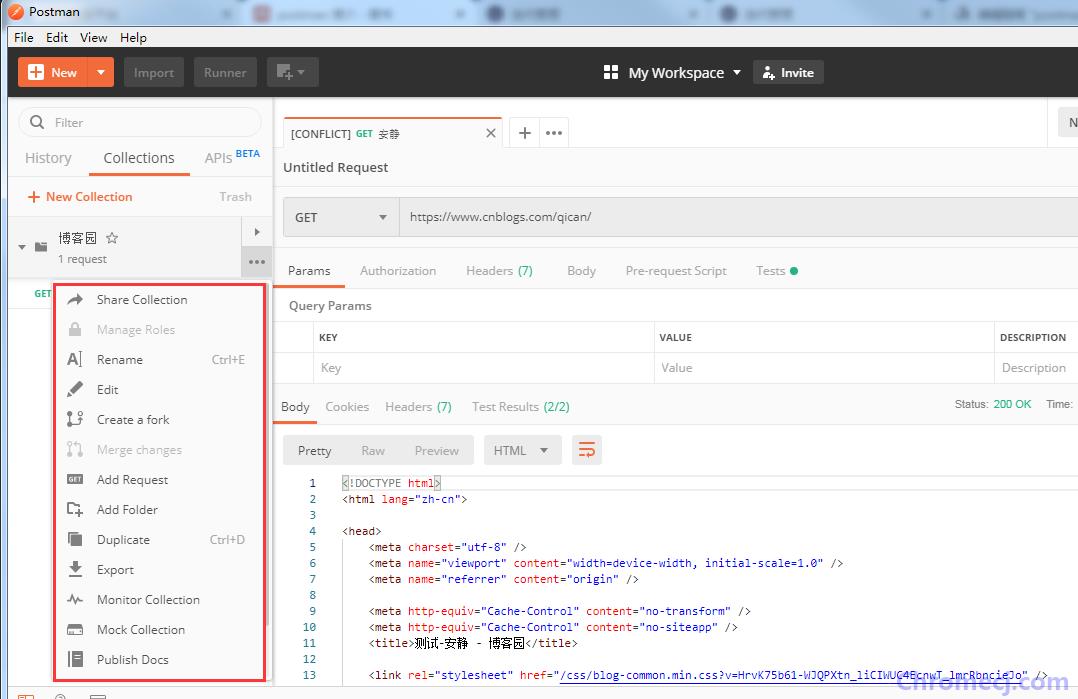
1、Share Collection 分享
2、Manage Roles 设置权限
3、Rename 重命名
4、Edit 编辑信息
5、Create a fork 创建分支
6、Add Request 添加新接口
7、Add Folder 创建子的文件夹
8、Duplicate 复制当前文件
7、Export 导出文件夹用例
8、Monitor collection 监控文件用例
9、Mock Collection Mock当前用例
10、Pubish Docs 发送当前文件夹
我们发现上面有导出用例内容,当然了有了导出就又导入
点击新建旁边有Import
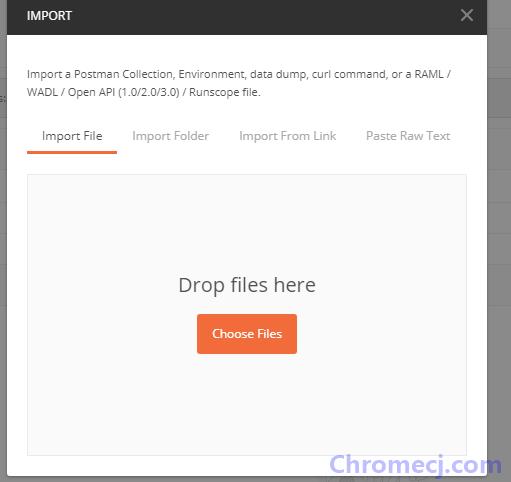
点击 choose Files 导入文件内容
运行文件夹
我们都把一个个接口的用例进行添加完成后,也可以通过一键运行的方式来完成接口自动化。
首先安静这边添加了几个接口请求并加上了断言。
通过点击文件夹左侧的小按钮,然后点击Run按钮。
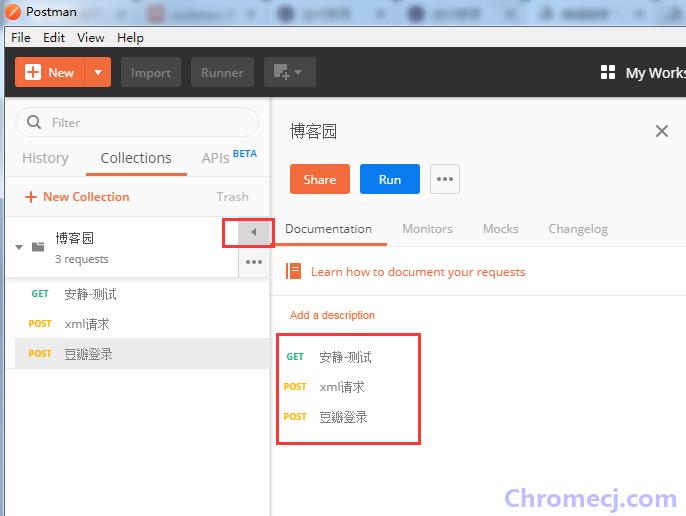
会发现重新弹出一个窗口,这里可以修改请求的间隔时间,也可以请求串行次数,环境场景,以及参数数据
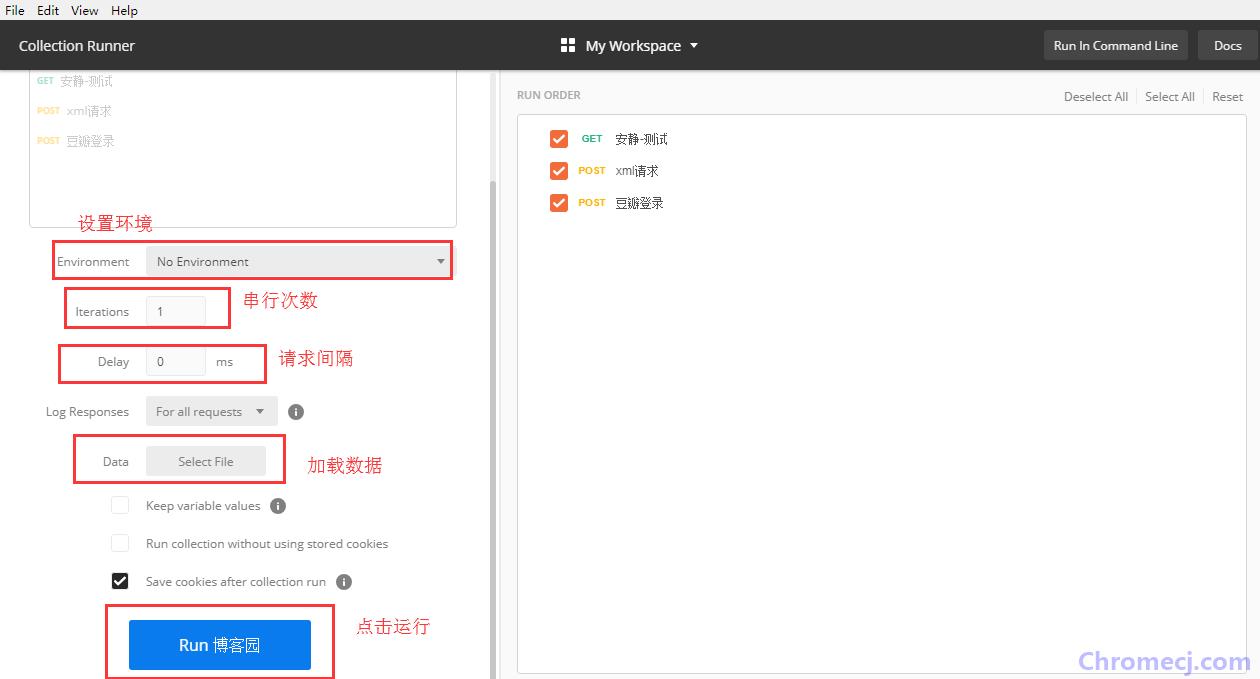
点击运行后,我们可以看到请求的用例结果是否通过(用例是否请求成功和失败)
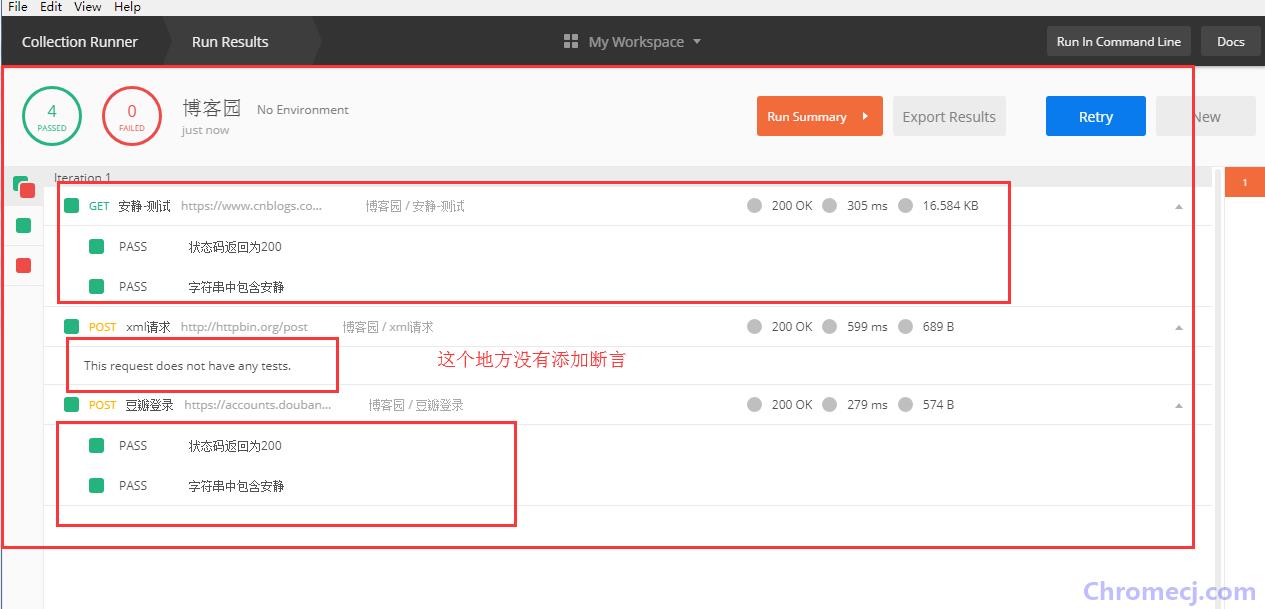
再一次通过小栗子让我们更加认识postman的强大功能。
文章转自:https://www.cnblogs.com/qican/p/11535959.html

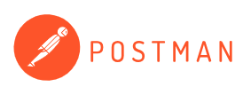
 4.6 分
4.6 分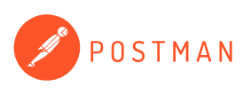
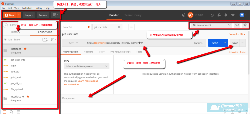
 4.3 分
4.3 分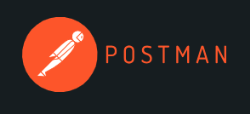


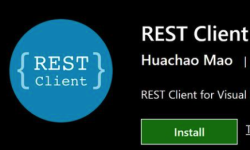

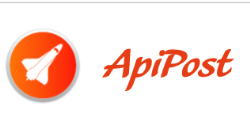
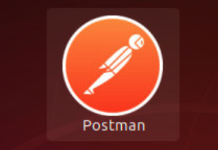
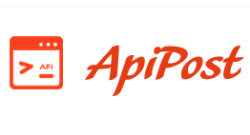
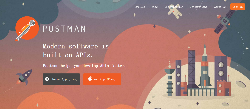

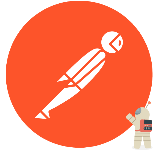

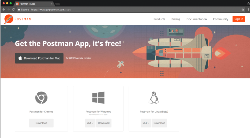
 3.1 分
3.1 分