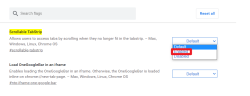有时我们需要在电脑上放一些比较重要的资料,但这些资料有时会在不经意的情况下被家里的孩子或别人删除了,因此我们会需要创建一个加密的文件夹来放置这些重要文件,这时我们可以使用一些加密软件来给这些文件加密,但其实Mac自带的程序可以解决这个问题,今天小编为大家介绍一下使用Mac自带的程序创建加密文件磁盘的方法。
在Mac上创建加密文件磁盘的方法
1、打开启动台,在“其他”文件夹中找到系统自带的“磁盘工具”并打开。
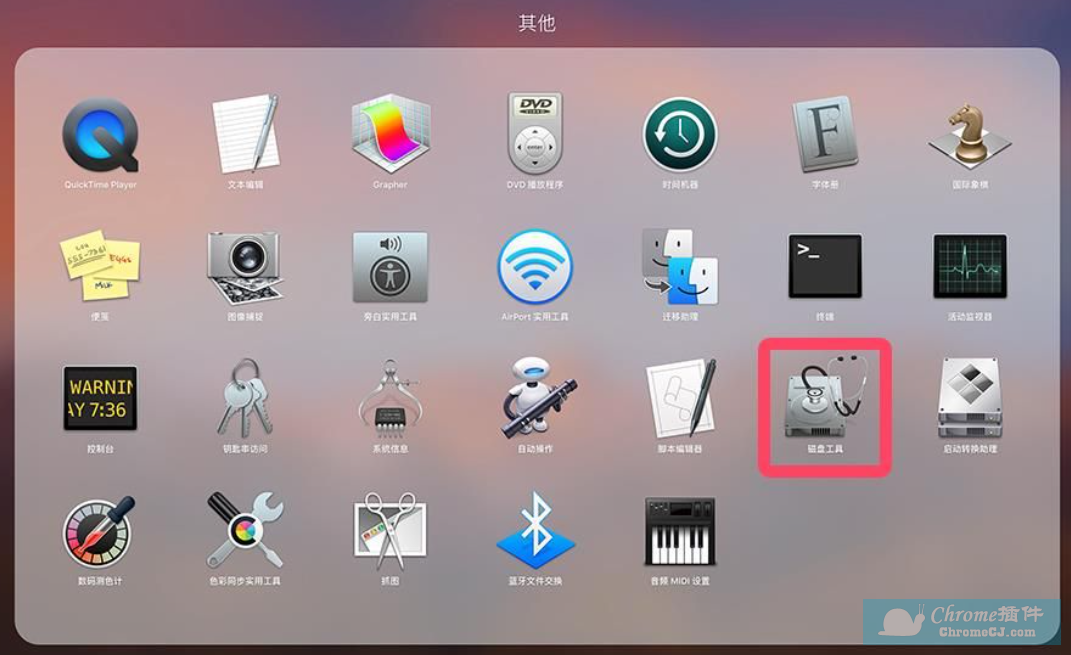
2、点击左上角菜单栏中的“文件-新建映像-空白映像”。
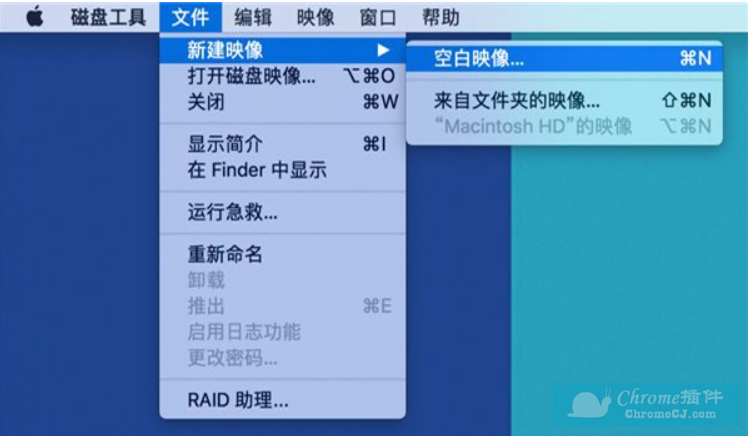
3、在弹出的窗口中按照自己的喜欢设置加密文件夹的名称、存储位置和大小。
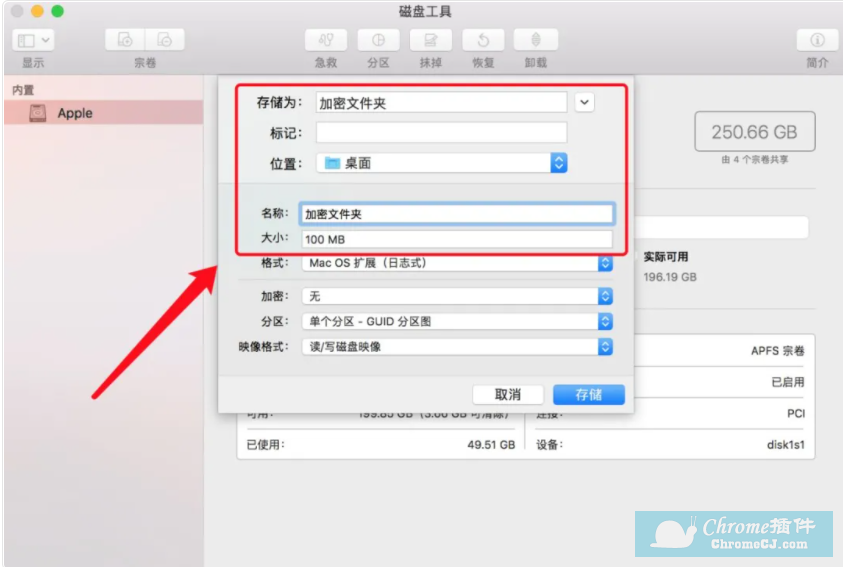
4、在“加密”选项里选择你需要的件方式,推荐选择“128位AES加密”。

5、接着输入密码及验证。点击“选取”按钮,即表示密码设置成功。点击右侧的钥匙标志还可以进行密码长度设置,查看密码强度。
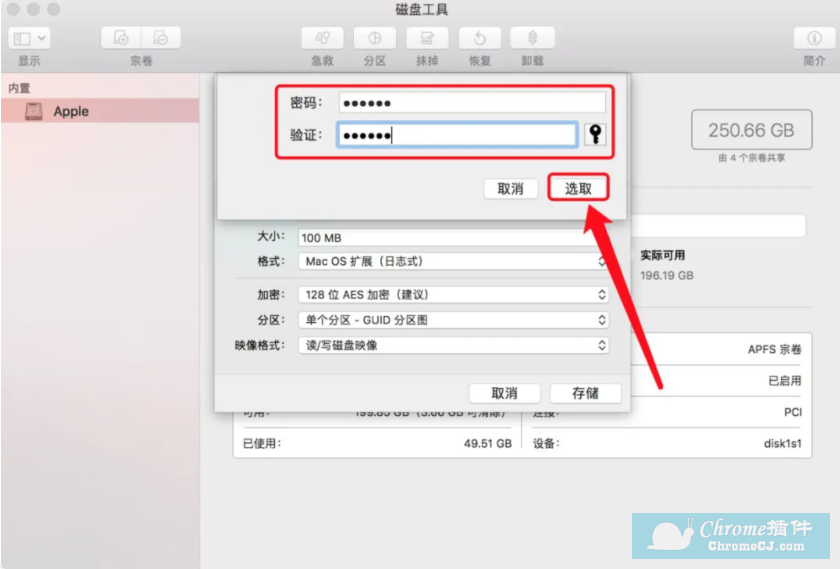
6、点击“存储”,就会生成一个名为“加密文件夹”的DMG文件和磁盘图标。
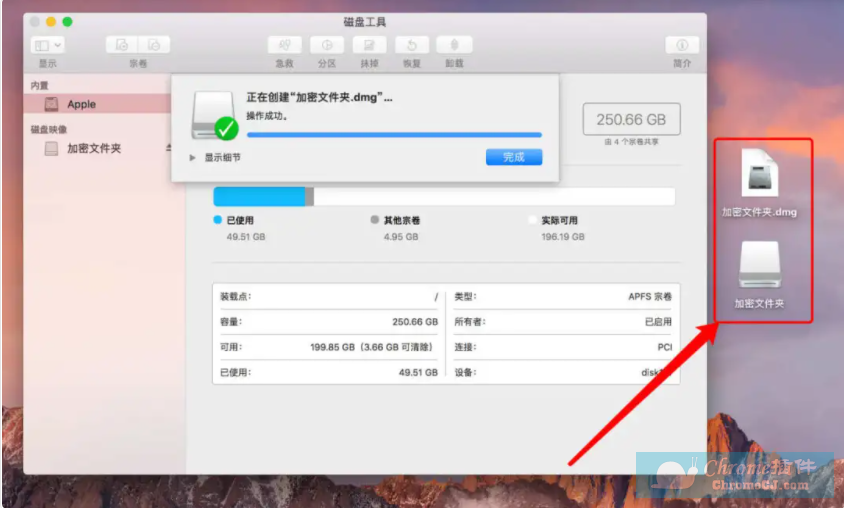
7、打开“加密文件夹”磁盘,将需要加密的文件放进去,然后选择“推出加密文件夹”。这就加密完成了。
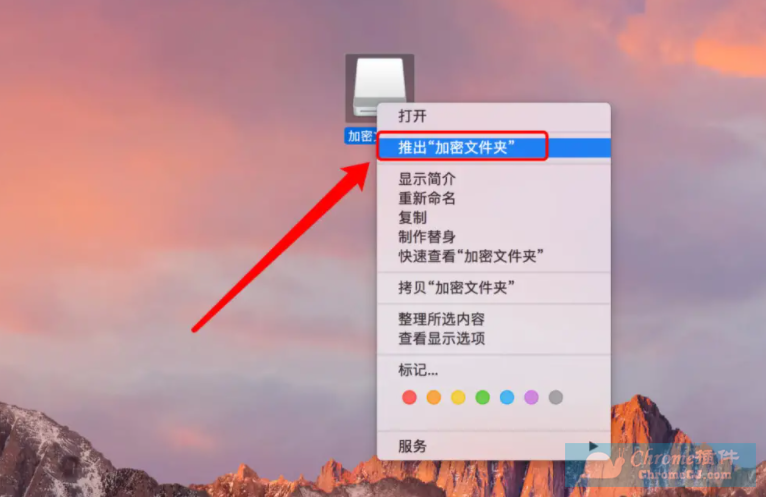
8、需要访问加密文件的时候,只需要双击“加密文件夹”的DMG文件,输入密码,就可以打开加密文件夹磁盘了。
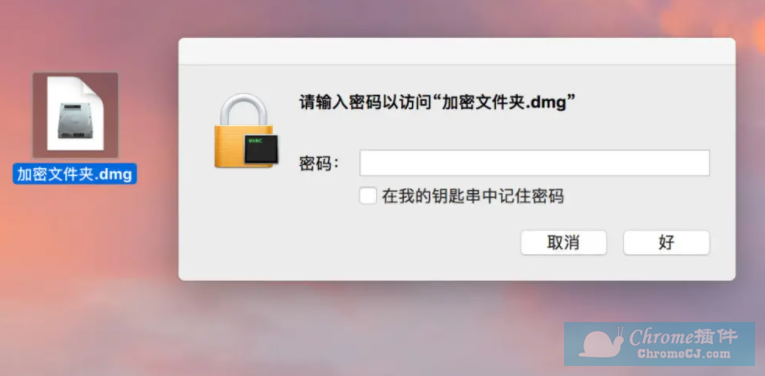
调整加密文件夹大小的方法
如果你之前设置的文件夹大小不够,还可以调整加密文件夹的大小。
1、通过上面的方法,打开“磁盘工具”。然后在左上角的菜单栏中选择“映像 - 调整大小...”。
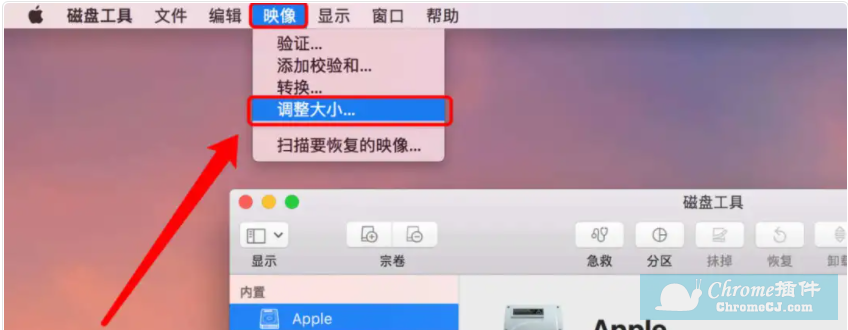
2、选择之前生成的“加密文件夹”的DMG文件。
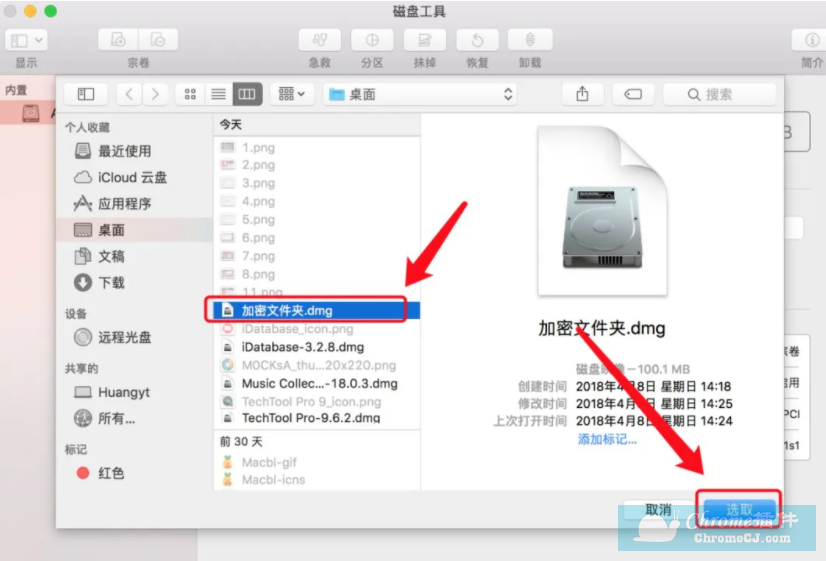
3、输入密码之后,就会弹出一个调整文件夹大小的窗口,输入想要调整的文件夹大小,然后点击“调整大小”即可。
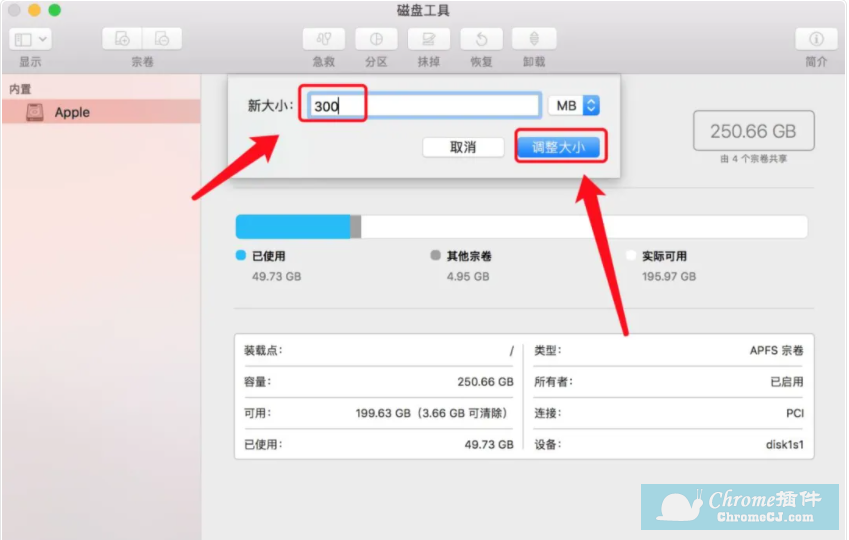
4、加密文件夹大小已经调整成功啦。
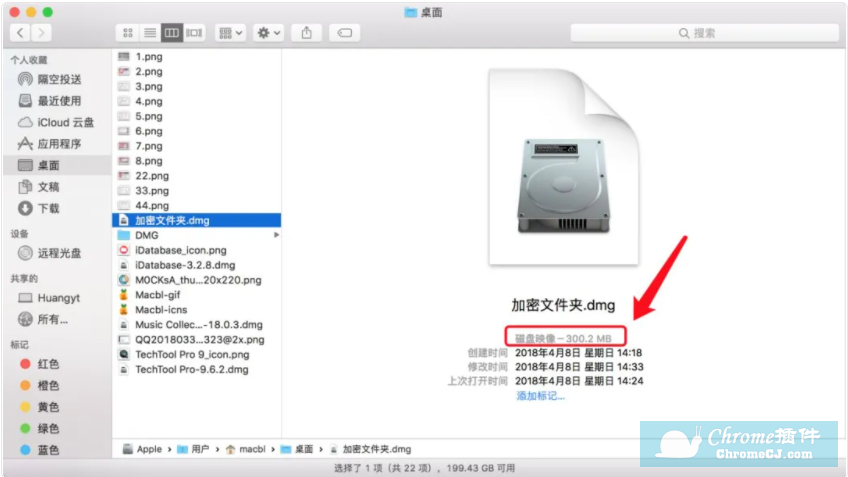
删除加密磁盘映像的方法
如果想删除映像,点击菜单栏编辑列表中的 删除APFS卷宗 即可。
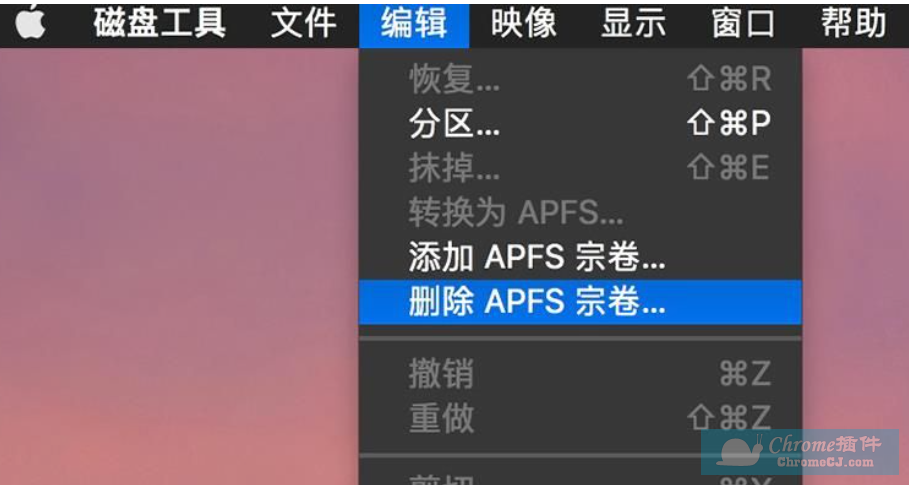
小结
以上就是小编今天介绍的关于在Mac上创建加密文件磁盘方法的全部内容,如果你想要给资料加密又不想使用加密软件的后可以按照小编为大家介绍的方法文资料加密。还可以对文件进行大小调整和删除,


 4.6 分
4.6 分
 4.4 分
4.4 分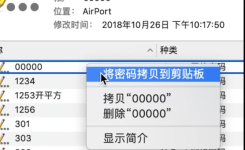

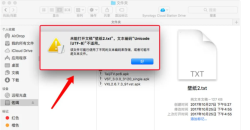
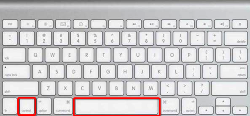
 3.4 分
3.4 分
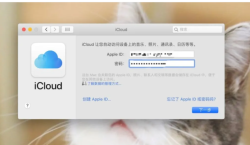

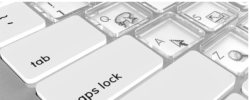
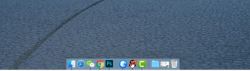
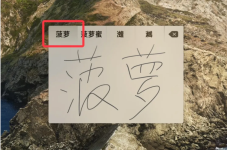
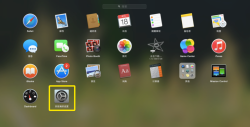
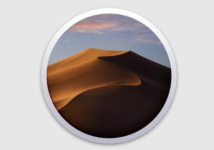
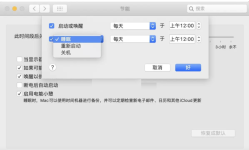




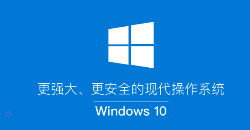

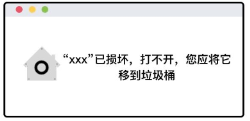


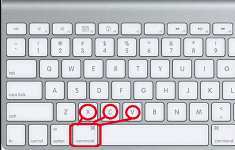
 2.5 分
2.5 分