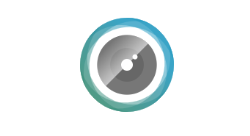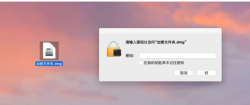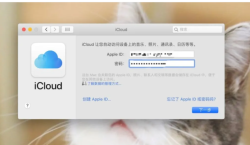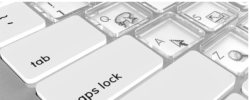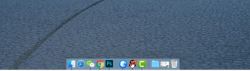Mac上如何截图可是曾经困扰小编的一大难题,虽然现在回头看来那都不是事儿!如何在Mac上做截图,对于老手来说,这些操作可能太过基础了,您可直接关闭本文网页,如果你刚接触 Mac 或仍对如何在 Mac OS X 上做截图(屏)一知半解,那就看看这篇chrome插件网为大家汇总的截图技巧与相关软件推荐,希望能帮助到你。

MacOS X 内置截图快捷键
其实在Mac OS X上进行截图并不需要借助于第三方软件,直接使用Mac Os系统自带的截图功能就能满足我们日常大部分的截图需求了。
- 1、全屏截图-截取当前屏幕整个图像:
截图说明:使用快捷键后会马上截取当前的全屏,这个组合键可以将当前屏幕的整个图像截取下来,然后以“屏幕快照+日期”的编号形式命名,并自动以.PNG 格式保存到桌面。
- 2、指定区域截图:
截图说明:这个组合键可以截取当前屏幕上任意一块区域的图像,按完组合键即可松手,然后鼠标自动变为一个标准器,当你移动光标(用鼠标单击拖动或是在触控板上三指同时拖动)选择截取区域时,旁边会出现一个即时变化的长宽像素数值,确定后松开手势(或鼠标)即可完成截图,同样,这种操作以“屏幕快照+日期”的编号形式命名,并自动以.PNG 格式保存到桌面。
PS:(1)按住鼠标的同时,按空格键,这时你能通过移动鼠标来移动整个已选择区域;(2)按住鼠标的同时,按 Shift 键,这时你能通过横向或竖向移动鼠标来改变已选择区域的长或高;(3)按住鼠标的同时,按 Option 键,这时你通过移动鼠标可以改变已选择区域的半径大小。
- 3、指定程序窗口截图:
截图说明:如果你想完整的截取屏幕上某一个窗口的图像,可以先按完 Command + Shift + 4 的组合键,然后按下空格键(或者 Command + Shift + 4 +空格键 同时按下),光标会自动变成一个照相机图标,此时所有区域处于蒙版状态,将光标移动到目标窗口单击即可完成截图,如果你不选择任何窗口,只是把光标放在桌面上,单击就会自动截取整个背景壁纸的图像,注意,是背景壁纸。同样,这种操作以“屏幕快照+日期”的编号形式命名,并自动以.PNG 格式保存到桌面。
- 4、高级玩儿法
使用快捷键 Command + Shift + 4 并用鼠标(也可以是触控板,后面不再注释)选取需要截图的区域后,不要松开鼠标,然后你有几种选择: – 按住鼠标的同时,按空格键,这时你能通过移动鼠标来移动整个已选择区域。 – 按住鼠标的同时,按 Shift 键,这时你能通过横向或竖向移动鼠标来改变已选择区域的长或高。 – 按住鼠标的同时,按 Option 键,这时你通过移动鼠标可以改变已选择区域的半径大小。
另外再次提示:当你按下截图组合键后想停止截图操作,只要按Esc 键就能停止截图,此时不会保存任何图片文件。
使用 OS X 内置的“抓图”应用程序截图
使用 OS X Utilities (工具集)里的 “抓图” 程序(Grab)也能搞定,启动抓图后,不会弹出任何窗口,但你可以在屏幕顶部看到 人家已经在 Menubar 恭候多时了,找到“捕捉”选择,在下拉菜单里可以看到有:“选择部分”、“窗口”、“屏幕”、“屏幕定时”四种截图方式,作用和前面的系统组合键一样,只是多出了第四项“屏幕定时”截图。 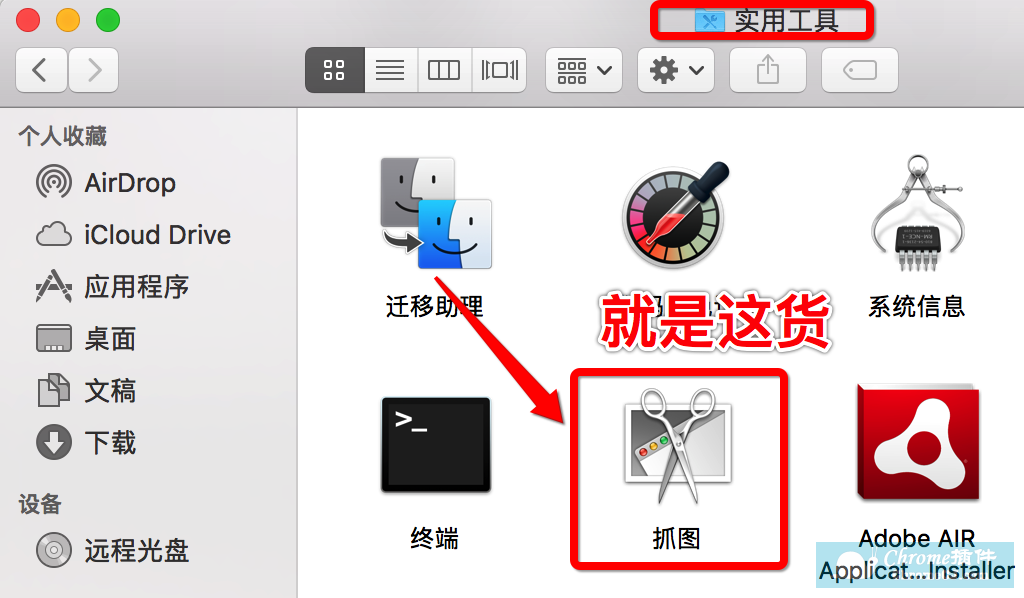
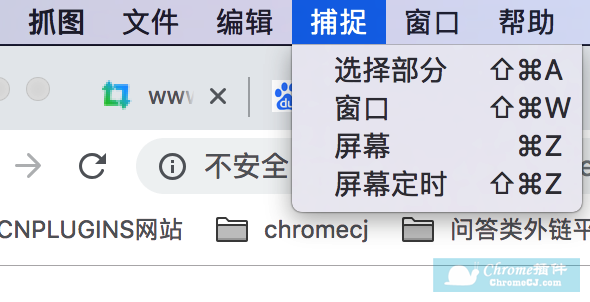
“抓图” 程序的缺点也很明显,那就是不支持文件类型的自定义,截图的图片只能以.TIFF格式保存,如果使用“预览”就没问题。在“预览”应用程序的 Menubar 菜单里你可以在“文件 – 拍摄屏幕快照”看到与“抓图”程序一样的截图动作组,可是里面少了计算截图动作。
Mac截图第三方软件推荐
Snip是一款腾讯推出的一款截图工具,是Mac平台的截屏应用,支持自动识别窗口、图标标记再次编辑、关联QQ邮箱截屏、滚动截屏、邮件分享截图、支持Retina显示屏等。 目前最新版为Snip2.0,运行环境:Mac OS X 10.6.8 或更高版本小编一直在用的这款mac截图软件由腾讯出品,能够小编满足日常截图编辑图片的所有需求,如果你的需求跟小编类似,那么极力推荐这款。
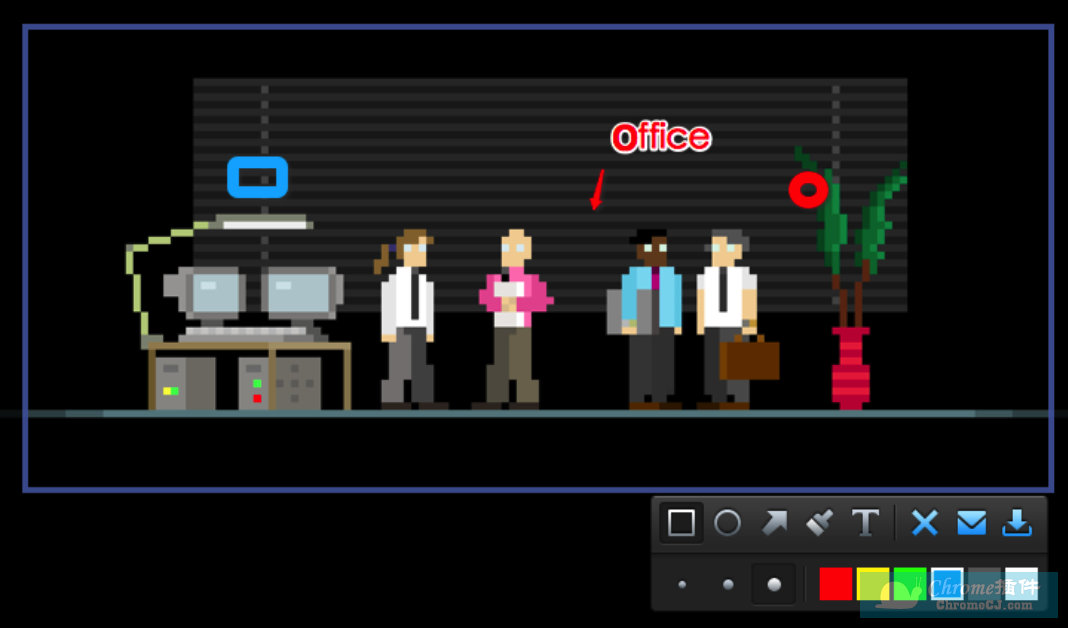
Annotate是一款Mac平台的快速截图及图像标注工具,除了支持全屏截图、部分截图等截图功能,还具备强大的图片标注功能,能够为截图快速的添加各种标记注解,是一款非常好用的截图工具。Annotate还可以截取动态图,并且可以对动态图进行编辑,添加箭头/表情等。
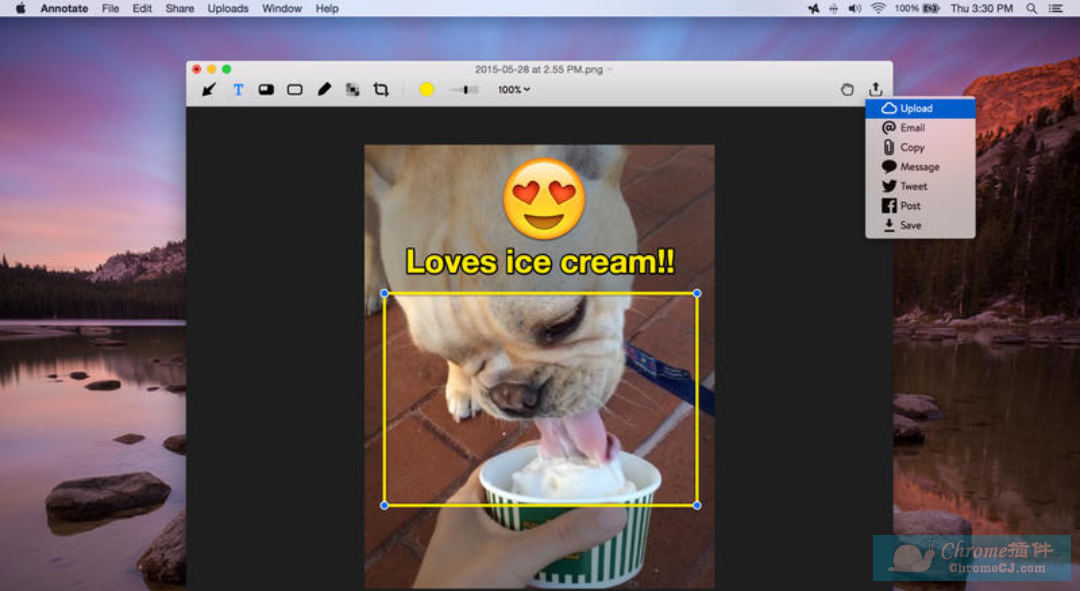
3、Voila - 专业截图工具
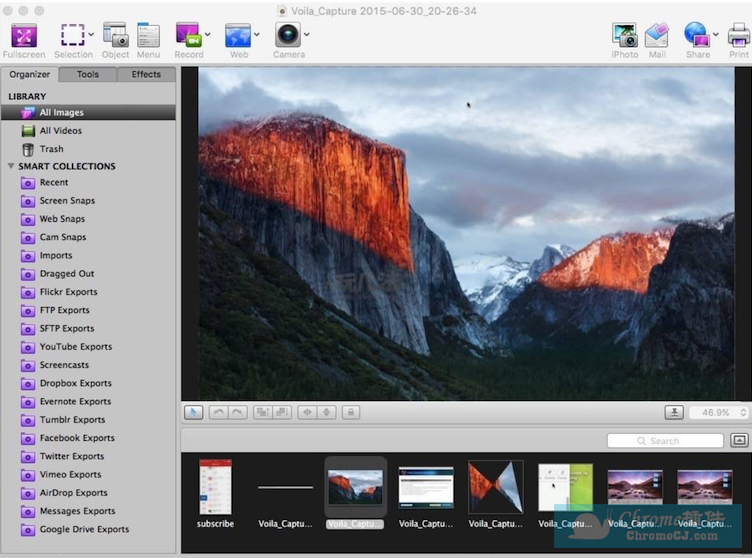
Voila 很强大,到了让人毛骨悚然的地步。它是小编见过 Mac 上功能多的截图软件,附带图像编辑美化功能。在截图功能上,Voila 专业到了极致。除了看到截图二字就想到的大众功能,软件还能:截取任意形状(图片中就截图了一个 Nike Logo 状的形状),截取多区域、甚至到网页中的单个 DOM 元素(!!!)等等等等。它连摄像头也不放过,能用 iSight 或者屏幕录像直传 youtube。Voila 是 Global Delight (开发 Boom 那家)出品的大型截图管理软件,让我们来看看这货能做什么:
- 全屏/区域选择/窗口/Dock/Menubar 截图
- 屏幕视频录制(全屏/区域)
- Menubar 菜单录制,注意,这货可以将 Menubar 选项与下拉菜单合为一体截取,而 OS X 自带的 Command+Shift+4+Spacebar 无法截取 Menubar 选项,这就是差距,后续我们会写一篇 Voila 的专题文,敬请期待!
- 网页截图
- Facetime 摄像头录制屏幕前图片
- 向 Photos 导入图片
- 向 FTP 远程存储空间,Google Drive、Dropbox 等云盘上传图片
- 录制 iOS 设备屏幕(今天刚刚推出的新功能)
- 图片标注
- 智能归档管理机制(Smart Collections)
4、Dimensions
不论你是从事设计/程序开发工作,还是日常使用,你可能都会触及到屏幕尺寸测量,比如我测一个 Banner,一个按钮的尺寸,或是一个广告图片的尺寸,这些工作我自己之前使用的是 OS X 自带的 CMD+SHIFT+4 自定义截图模式来测量尺寸,因为在截屏的时候,光标右下方会出现一个随光标移动即时变化的「长宽尺寸」,但这种方式每次在你松开按键的时候都会自动生成一个截图文件,现在有了 Dimensions 这款软件你就能直接对目标物尺寸进行测量了。Dimensions 非常智能,她能够灵活的对窗口,图标,图片,窗口之间的距离,网页元素之间的距离进行以 PX(像素)为单位的测算,而且能够直接自定义CSS参数,将{w}与{h}两个参数直接连带CSS样式标签拷贝到系统剪切板里。
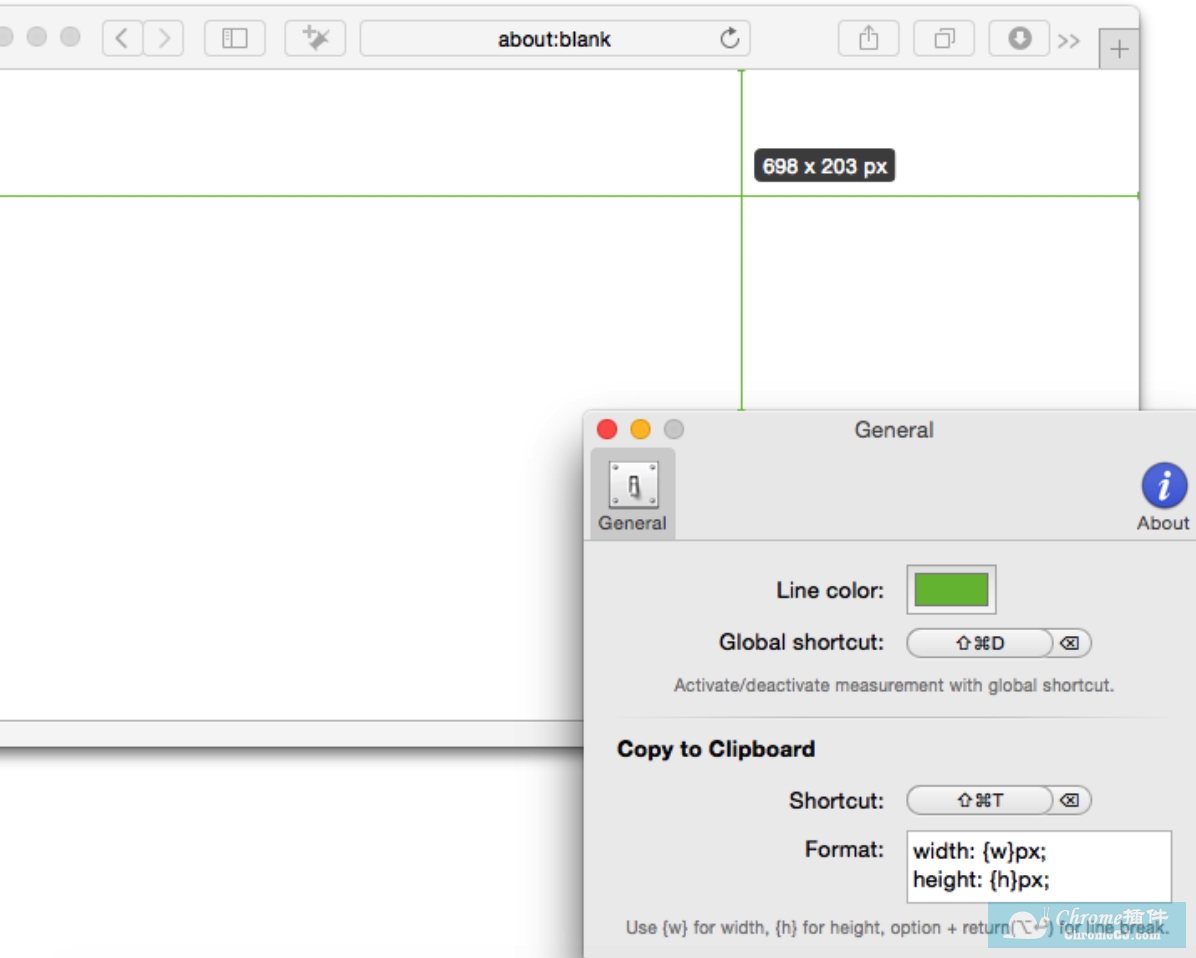
如何修改Mac电脑自带截图功能的截图保存路径及截图格式?
Mac电脑自带的截图功能已经能够满足我们大部分的日常普通截图需求,使用Mac系统自带的截图功能默认是将所截到的图保存在桌面上,默认的截图格式是png格式,如果我们不想让其保存在桌面上,而是想保存到我们指定的路径,或者是不想保存为png格式,而是想保存为其他的图片格式呢?怎么设置呢?其实还是很简单的。
我们可以用在终端(可以在桌面下,屏幕左上角点选“前往-实用工具”中找到)输入以下参数:defaults write com.apple.screencapture location /Users/YOURUSERSNAME/Desktop/sreenshots
location以后则是截图默认保存位置的路径,我们可以根据自己的需求写入自己想要的路径,如果想修改截屏图片文件的格式,需要在终端输入以下参数:
defaults write com.apple.screencapture type jpg
软件type后面跟想要更改的图片文件格式名就可以了。以上两个参数就能完成截屏保存路径和截屏图片文件格式的修改,不过需要注销账户以后才能生效。


 4.4 分
4.4 分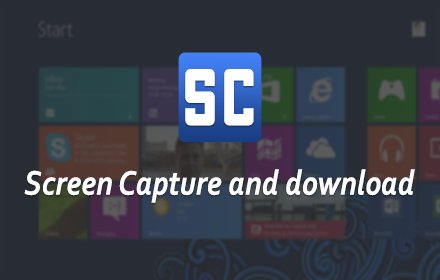

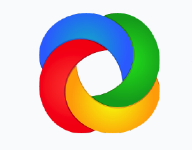
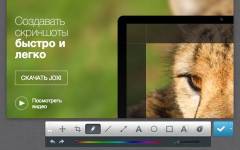
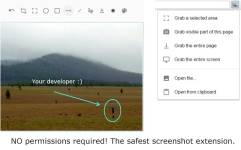
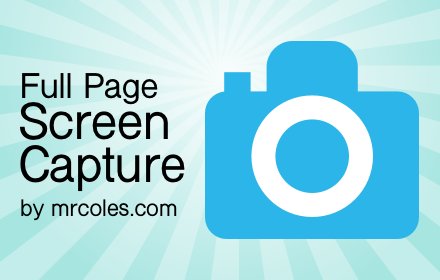
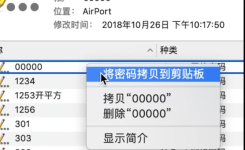



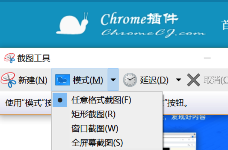


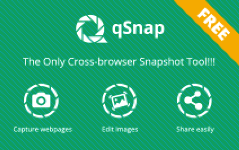
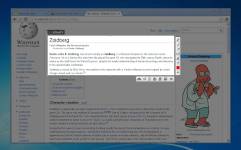
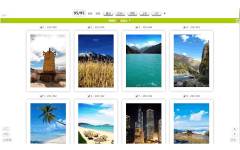

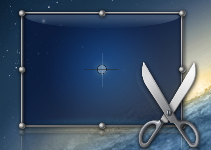
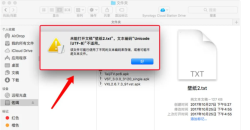
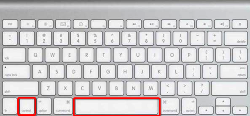
 3.4 分
3.4 分