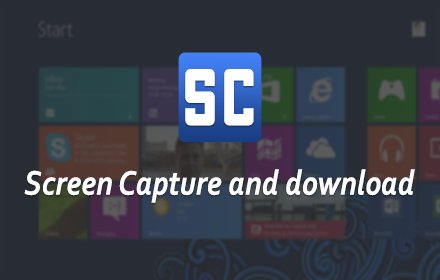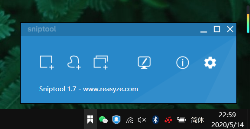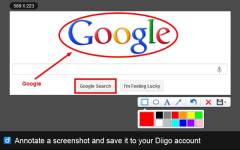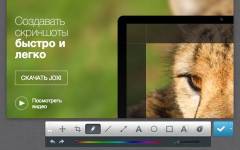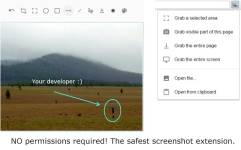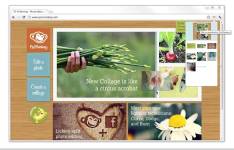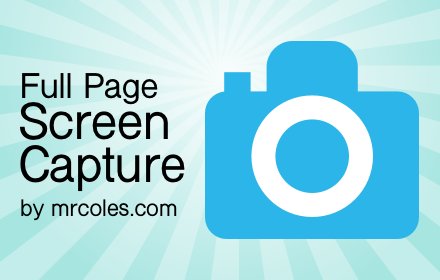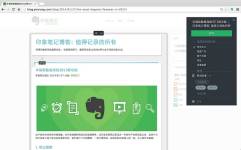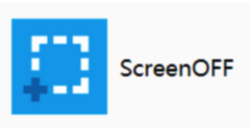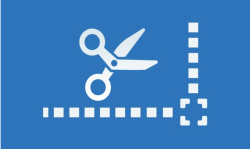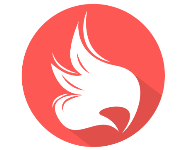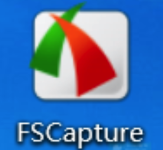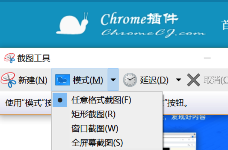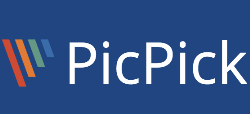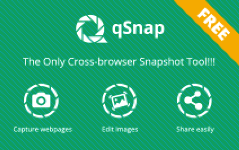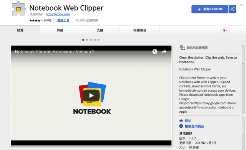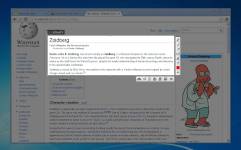ShareX开发背景
我们在工作生活经常会用到截图,而且有很多的截图工具供我们选择,比如QQ截图、Snipaste软件,mac上非常好用的snip等。今天介绍的ShareX 这款软件可以帮助你截图、处理、上传截图到网络,无缝衔接,不需要任何的手工操作,只要一次配置,就能一劳永逸。你只需要专注于截图,剩下的 ShareX 帮你做。ShareX 功能多且广泛、高效快捷,非常适合对截图有高需求的的人群使用。如果你觉得插件截图更方便的话,我们之前推荐过一款qSnap,它可以快速将网页截取为图片进行保存编辑及分享。
ShareX简介
ShareX 是一个适用于windows系统的免费的截图软件,可捕获或记录屏幕的任何区域,并一键共享。 它还允许将图像、文本或其他类型的文件上传到超过 80 个支持的存储服务上。ShareX拥有十分专业的截图方式,以快速、高效的截图效率给你更加出色的截图体验,丰富的辅助工具,让你的截图不再单调,在截图的上传和保存等等方面十分人性化。
ShareX主要有以下功能:
1、屏幕截图
在托盘中右键点击 ShareX 的图标,就是 ShareX 的大多数功能的集合处了。在「屏幕截图」部分中,从整个屏幕截图,到滚动截图,再到自动截图,ShareX 都能做到,甚至还支持屏幕录制以及 GIF 录制。
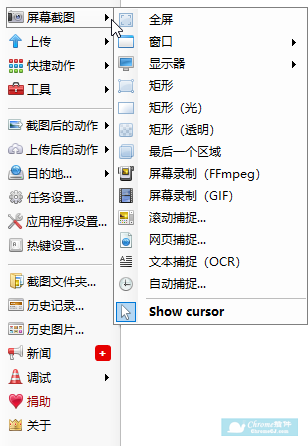
2、在截图之后,可以执行自动化任务
在「截图后的动作」菜单中,加粗的选项表示在一张图截好之后,ShareX 需要帮你自动进行什么操作,进行操作的顺序都是从上往下。你可以根据自己的需要打开相应的功能。这些功能为显示快速任务菜单、展示“捕捉后”窗口、添加图像效果/水印、打开图像编辑器、复制图像到剪贴板、打印图像、保存图像文件、将图像保存为文件…、将缩略图保存到文件中、执行操作、将文件复制到剪贴板、将文件路径复制到剪贴板、在资源管理器中显示文件、识别文本(OCR)、显示“上传前”窗口、上传图像到主机、在本地删除文件。例如,可以在图像编辑器中打开捕获的图像,然后可以将图像自动保存到硬盘并上传到您选择的目的地。
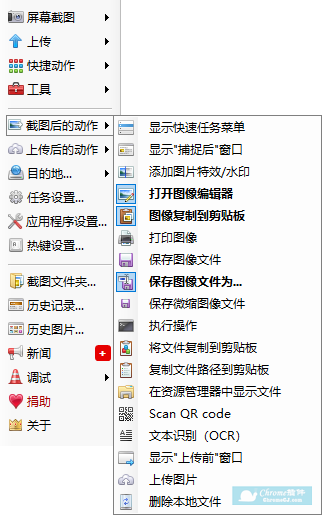
3、 ShareX允许您用这些方法上传任何类型的文件:上传文件、上传文件夹、从剪贴板上传、从URL上传、拖放上传等,如下图:
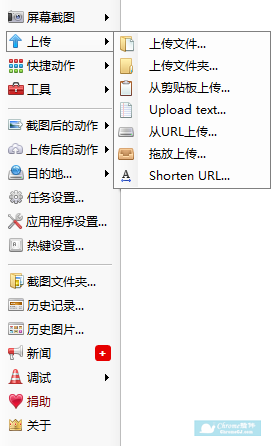
4、上传之后,可以执行以下任何自动化任务:显示“上传后”窗口、缩短URL、共享URL、复制URL到剪贴板、打开URL、显示二维码。例如,上传的图像URL可以使用15个URL缩短服务之一自动缩短,并且缩短的URL可以复制到剪贴板。
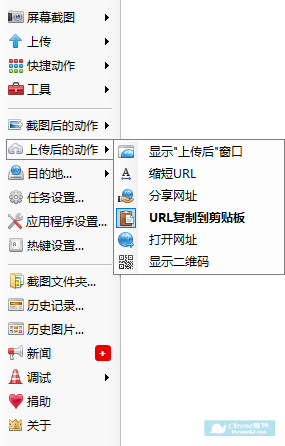
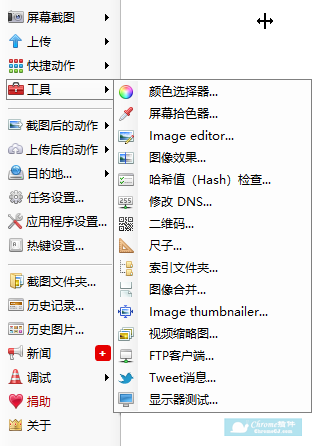
6、ShareX有一个高级热键系统,允许您使用这些捕获方法、上传选项或工具中的任何一个,以及它们自己的任务设置,这些被称为“工作流”。工作流允许每个热键在捕获任务、上传任务、目的地等之后都自动执行。例如,您可以设置屏幕记录热键以便上传绕过默认目的地到特定目的地。这样,只有视频将被上传到这个配置文件目的地。
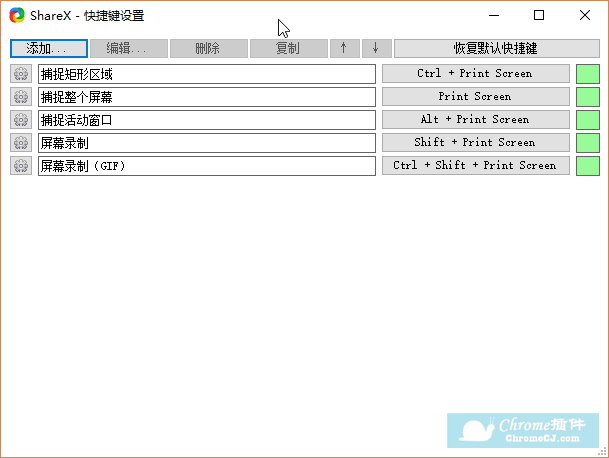
ShareX主要有以下特性:
1、多区域截图
ShareX 有一个杀手锏功能,就是多区域截图,这是很多截图工具都没有的。有的时候你需要截取托盘内弹出来的几个窗口,但是截图的时候免不了会多处那么几个多余的部分,影响美观。ShareX 拥有多区域截图功能,那些你不需要的区域,可以直接变成透明。
2、从截图到处理截图的无缝体验
对于一般的软件来说,我们都是先截好图保存到电脑的某个地方,再打开图像编辑软件来进行标注、添加马赛克等操作。利用 ShareX,我们完全可以跳过中间保存以及用图像编辑软件打开等操作。ShareX 截图好之后,会直接将原图传递到内置的图像编辑器。在这里你可以对你的截图做各种各样的操作,包括标注、添加文字、添加马赛克等等。你能想到的,它都能做到。
3、自动添加水印以及阴影
ShareX 作为一款免费的软件,能直接为图像添加水印以及阴影,而且不需要任何手工操作。
4、自动图床上传
图床上传,它也能做到。
5、设置快捷键,让 ShareX 更高效
每次要通过 ShareX 截图,我们肯定不能局限于一遍一遍地打开 ShareX 的右键菜单,我们可以为 ShareX 的各种功能设定一个快捷键。
ShareX使用方法
安装之后打开ShareX,你可以看到以下页面,你可以在其中进行你需要的截图、上传等操作,详情如下:
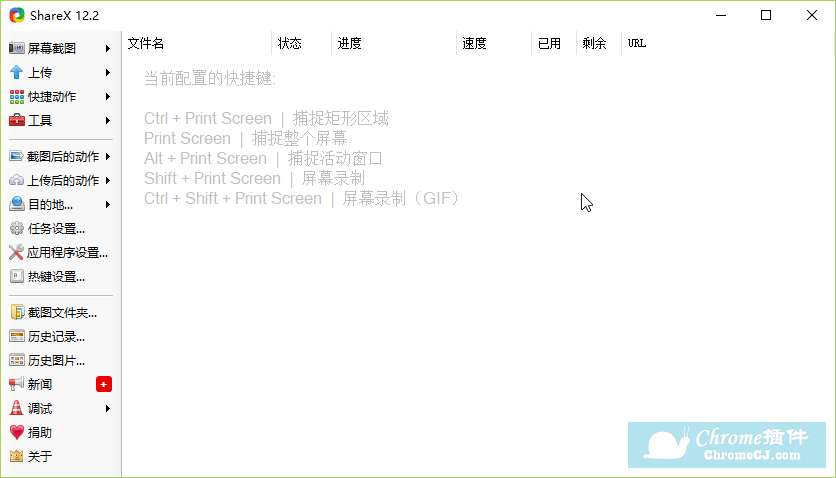
第一、屏幕截图
在「屏幕截图」中,你可以选择你需要截图的方式,如全屏、滚动截图等,甚至还支持屏幕录制以及 GIF 录制。屏幕截图都有相应的快捷键。如果你的电脑上还有其他的截图工具的话,你可能会碰到热键冲突的问题,这时需要更改相应的快捷键。
第二、分区域截图
ShareX的 一个杀手锏功能,就是分区域截图。
首先,你需要启用这个功能:右键点击 ShareX 图标,点击「任务设置」,在左边「区域截图」中勾选“使用多区域模式”即可。
接下来,在以后的矩形截图模式中,你可以点击窗口上的各种元素,来选择你要截图的区域。这样,就完美避免了截图到多余部分的困扰。下面的这个截图,都是用 ShareX 的多区域截图功能完成的。
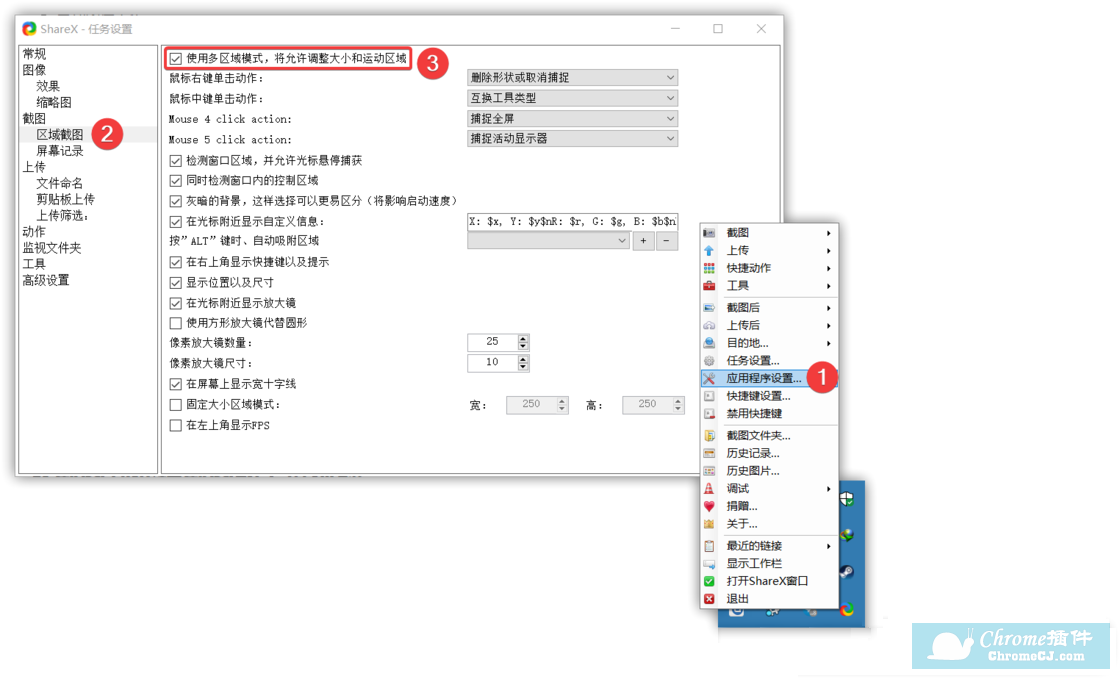
第三、设置截图工作流(即截图后需要进行的自动化操作)
1,在 ShareX 的右键菜单中的「截图后」菜单打开「打开图像编辑器」选项。这样,截图完成后,ShareX 就会立即将截图传递到截图编辑器,把图像编辑完成后就可以直接保存。

2,为截图自动加阴影、添水印
a、设置 ShareX:右键点击 ShareX 托盘图标、点击「任务设置」,选择「图像」下的「效果」、点击「图像效果的配置」。
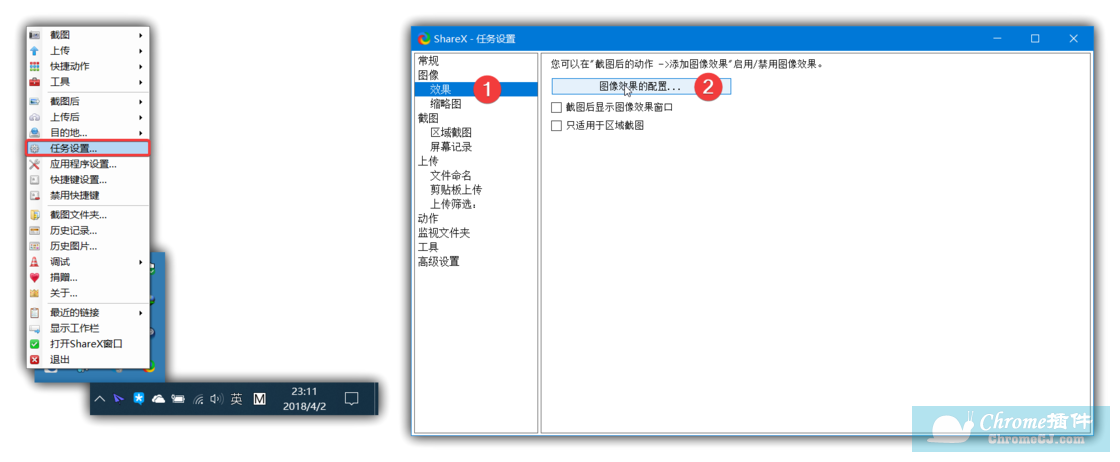
这样,你就进入了如下图所示的图像效果编辑界面,在这里你可以设置每次截图之后需要应用的图像效果。
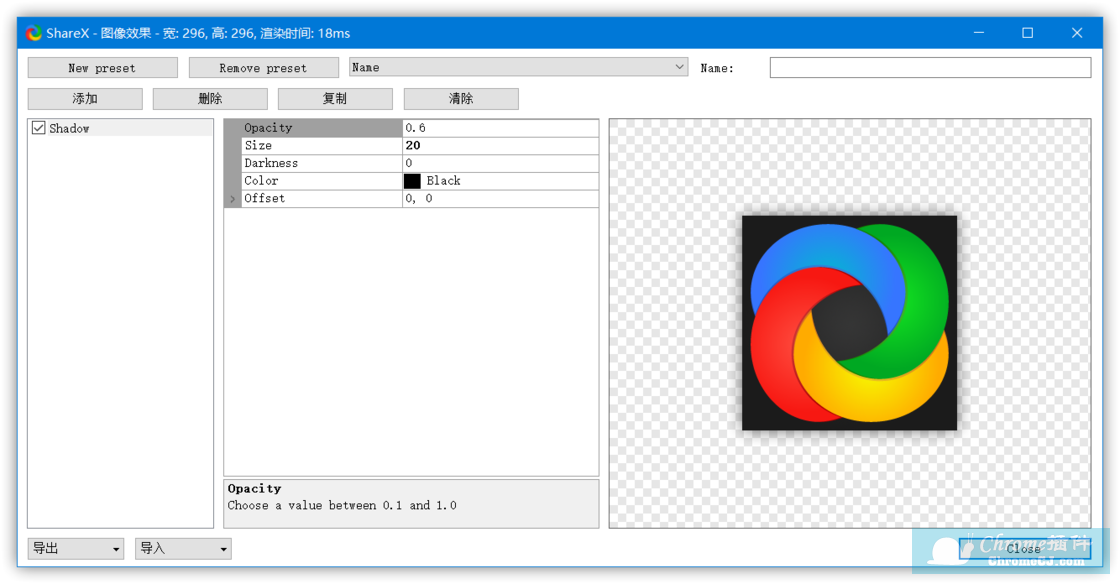
首先,在界面左侧可能会有软件附带的一些预先添加好的效果。我们首先删除这些效果:选中这些效果,然后按下「删除」按钮即可。
b、添加阴影效果
接下来我们添加阴影效果,首先我们按下「添加」按钮,将鼠标指针转到「过滤器」,点下「Shadow」就可以添加阴影效果。
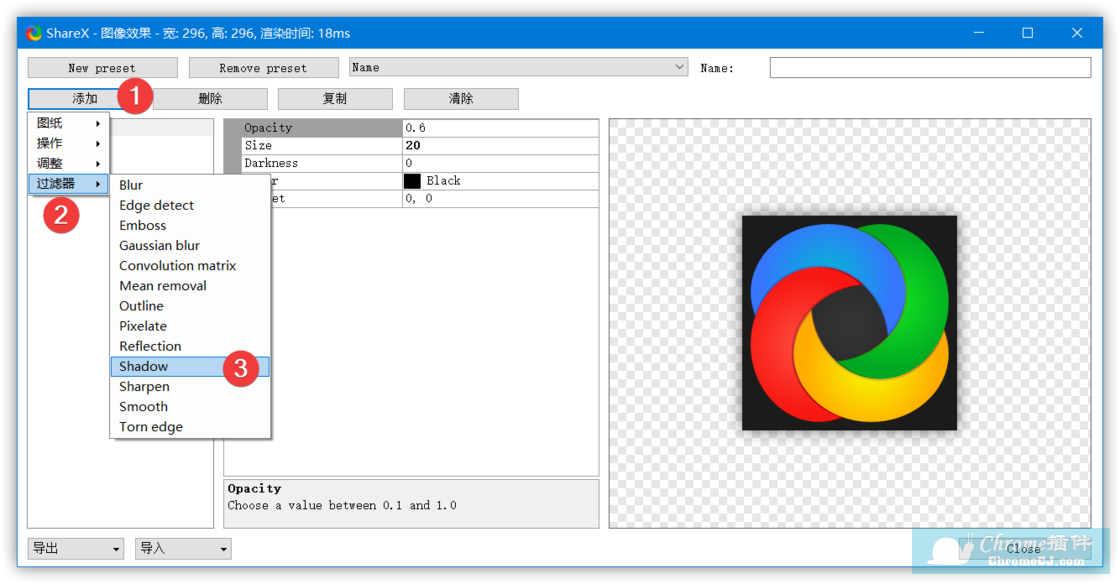
添加好之后,你会在右侧发现一些参数,这些从上到下参数分别是:不透明度、大小、深度、颜色以及偏移,你可以根据需要进行调整。

设置好之后,关闭窗口即可。
c、打开 ShareX 的菜单栏中的「截图后」菜单,选中「添加图片效果 / 水印」即可。这样我们就打开了截图后添加图片效果的功能。
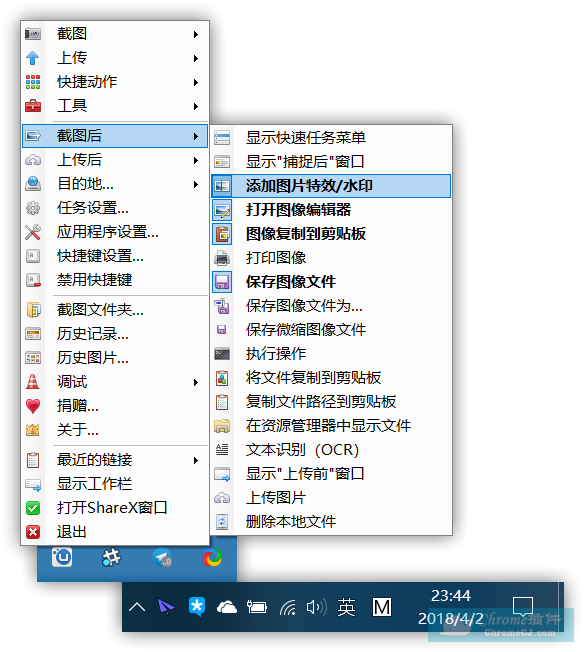
d、添加文字或者图片水印
还是回到我们的图像效果编辑界面,这次我们按下「添加」按钮,将鼠标指针转到「图纸」,点下「Text Watermark」或「Image Watermark」就可以添加文字或者图片水印。
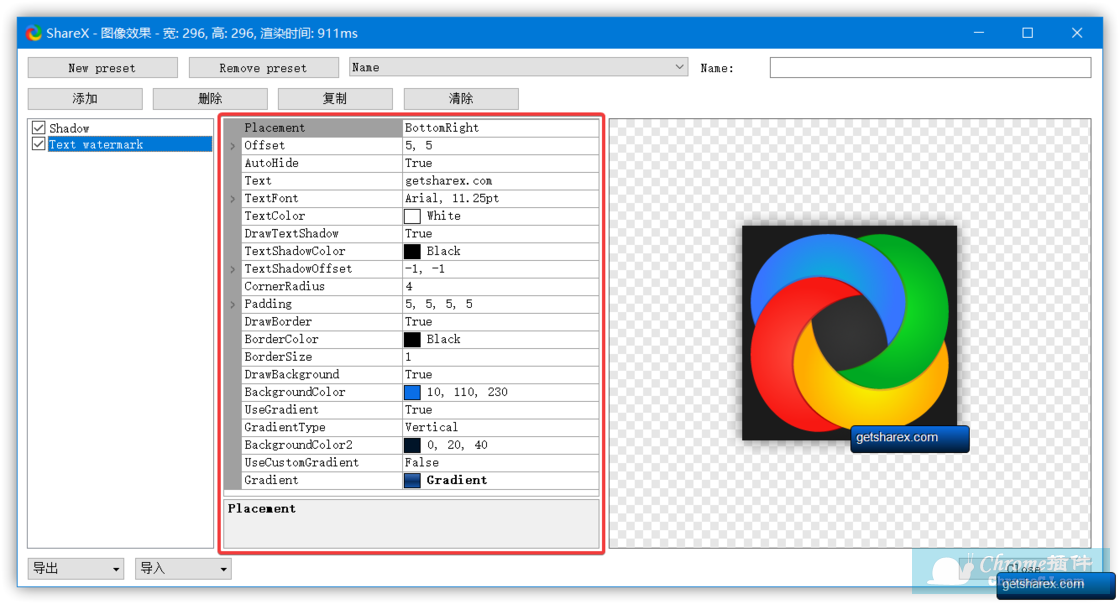
添加好之后,我们同样可以发现一些需要调整的参数,大家可以根据自己的需求进行调整。
e、在「截图后」菜单,选中「添加图片效果 / 水印」即可。
通过这样的配置,在你每次截图之后,ShareX 都会自动帮你加上阴影和水印,而不需任何的手动操作。
第四、创建上传工作流(即上传后需要进行的自动化操作)
首先确保你在「截图后」菜单中选中「上传图片」。接下来我们只需要在右键菜单中的「上传后」菜单选中你想要的功能即可。你可以选择「URL 复制到剪贴板」。现在,只要截好图并在软件内的截图编辑器处理好之后,ShareX 就能自动帮你上传并将 URL 复制到你的剪贴板。同时,它还支持将 URL 缩短,它甚至还能做到在屏幕上显示二维码!
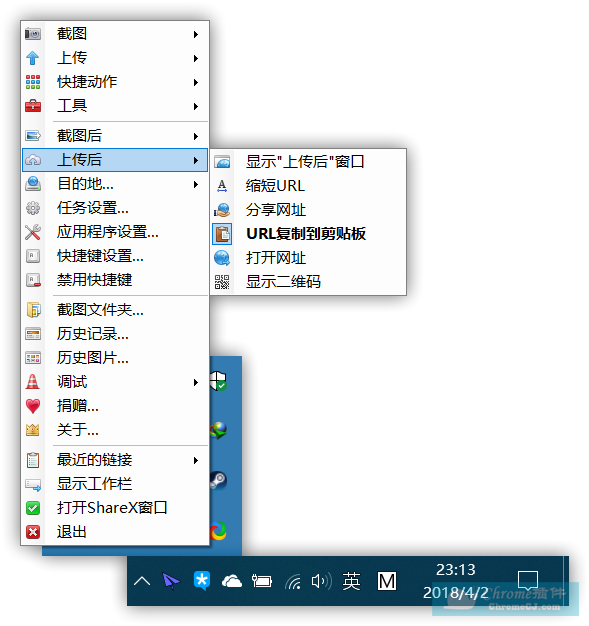
还有一个很方便的上传图片的方法,就是在 ShareX 的右键菜单中的「上传」中打开「拖放上传」。这样,你的桌面上就会多出一个小窗口,将图片拖入这个窗口就可以上传。
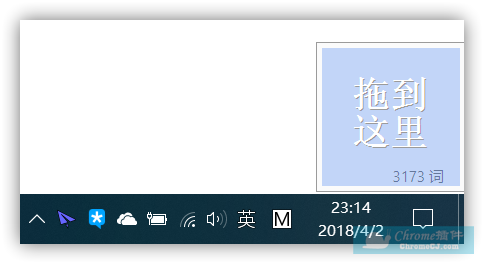
ShareX 支持很多的图床,包括不少国外的图床,比如 Imgur。
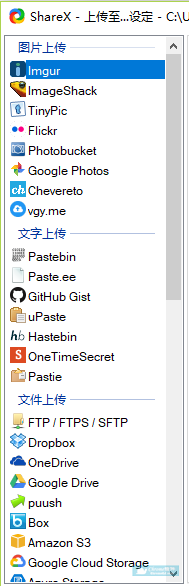
第五、设置快捷键
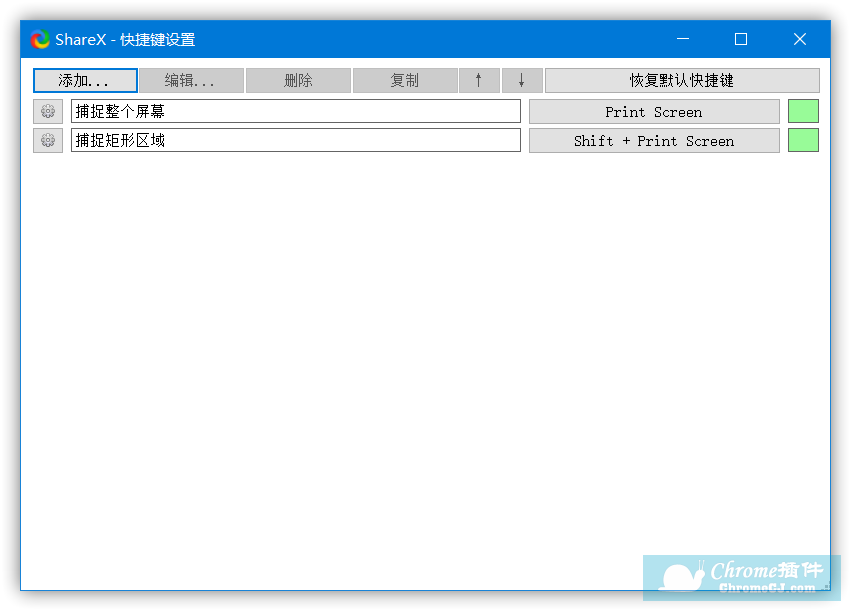
如上图所示,我为自己经常需要用到的功能设置了快捷键。但是,快捷键的魔法不止于此。
a、设置全局截图工作流和上传工作流
刚才我们在 ShareX 的右键菜单中的「截图后」和「上传后」设置了全局截图工作流和上传工作流。在我们截图时,输出图片都会被上传。
首先,我们按下左上角的「添加」按钮来添加一个动作,在「任务」中选择「屏幕捕捉」中的「捕捉矩形区域」。之后你可以为这个动作设置一个快捷键,这样,当你按下这个快捷键,ShareX 就会自动启动捕捉矩形区域,接下来的自动化则使用了全局工作流,如果你在「截图后」菜单中选中了「上传图片」,截图后的图片就会被上传。
b、设置局部工作流
如果不希望截图每次都上传,我们只需要为不同的操作设置不同的快捷键,接下来,我们创建一个不上传截图的版本。
再次按下左上角的「添加」按钮来添加一个动作。在「任务」中选择「屏幕捕捉」中的「捕捉矩形区域」。这次,我们在下面勾选「覆盖“截图”设置」,并确保在下拉菜单中,「上传图片」一项没有被选中。
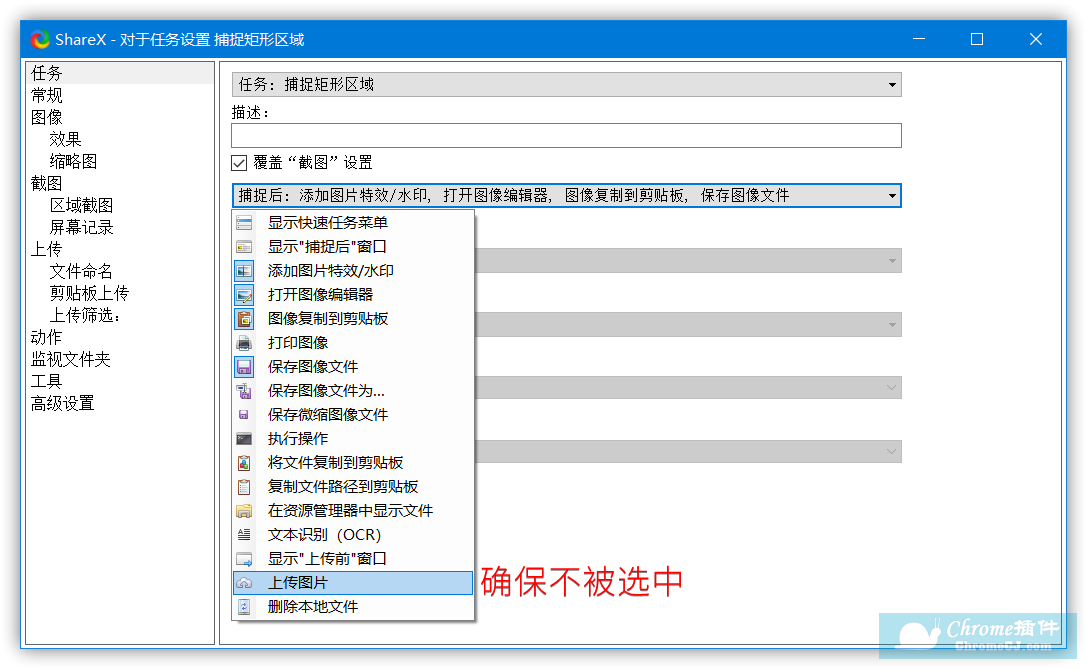
这样,你就为这个动作创建了一个局部工作流,它不会应用全局设置,也就是说图片最终不会被上传。最后,你需要为这个动作设置一个快捷键。
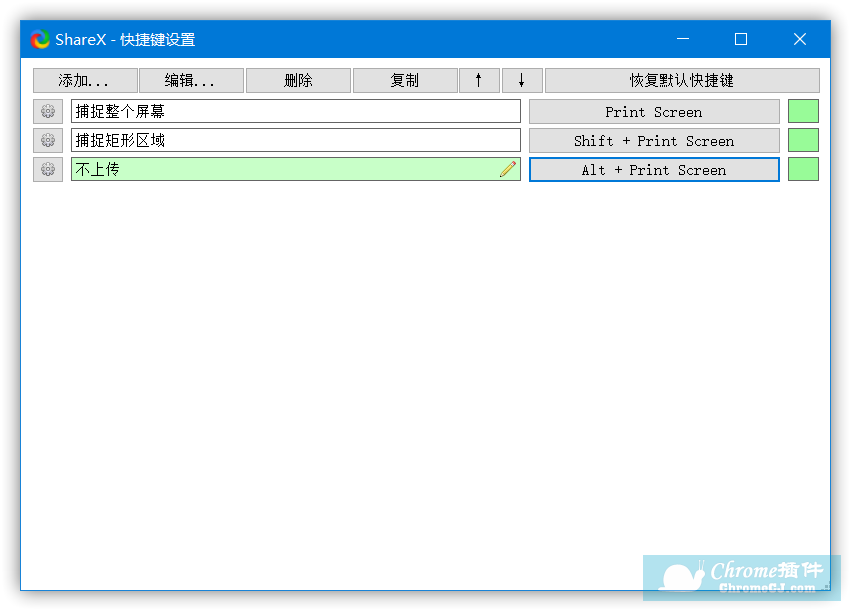
可以看到,ShareX 能根据不同的快捷键实现不同方式的自动化,这是其他软件所做不到的。从截图到处理截图、保存、最后上传,一步完成,非常高效快捷。如果这正是你期望的截图方式,快来使用ShareX吧。
ShareX联系方式
1、内容由https://getsharex.com/提供。


 4.6 分
4.6 分
 4.5 分
4.5 分