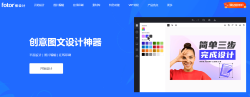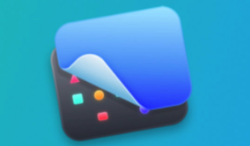Snipaste 软件开发背景
Snipaste 软件由当时正在读博的 levie 独立开发,从开始开发到最终成型历时3年。起初他只想做一款贴图工具用图片来做临时的笔记,然后将它贴在屏幕上而不用放在笔记本里,命名为Snip,为了更好的用贴图的方式来提高工作效率,增加了诸多的功能,不知不觉中截图功能就比较强大了,将它从 PicNotes 改名为 Snipaste,Snip + Paste ,即截图 + 贴图。后来在使用过程中因为自身的需要又增强了标记的功能。由此集截图贴图标注于一体的功能强大的Snipaste 软件诞生。
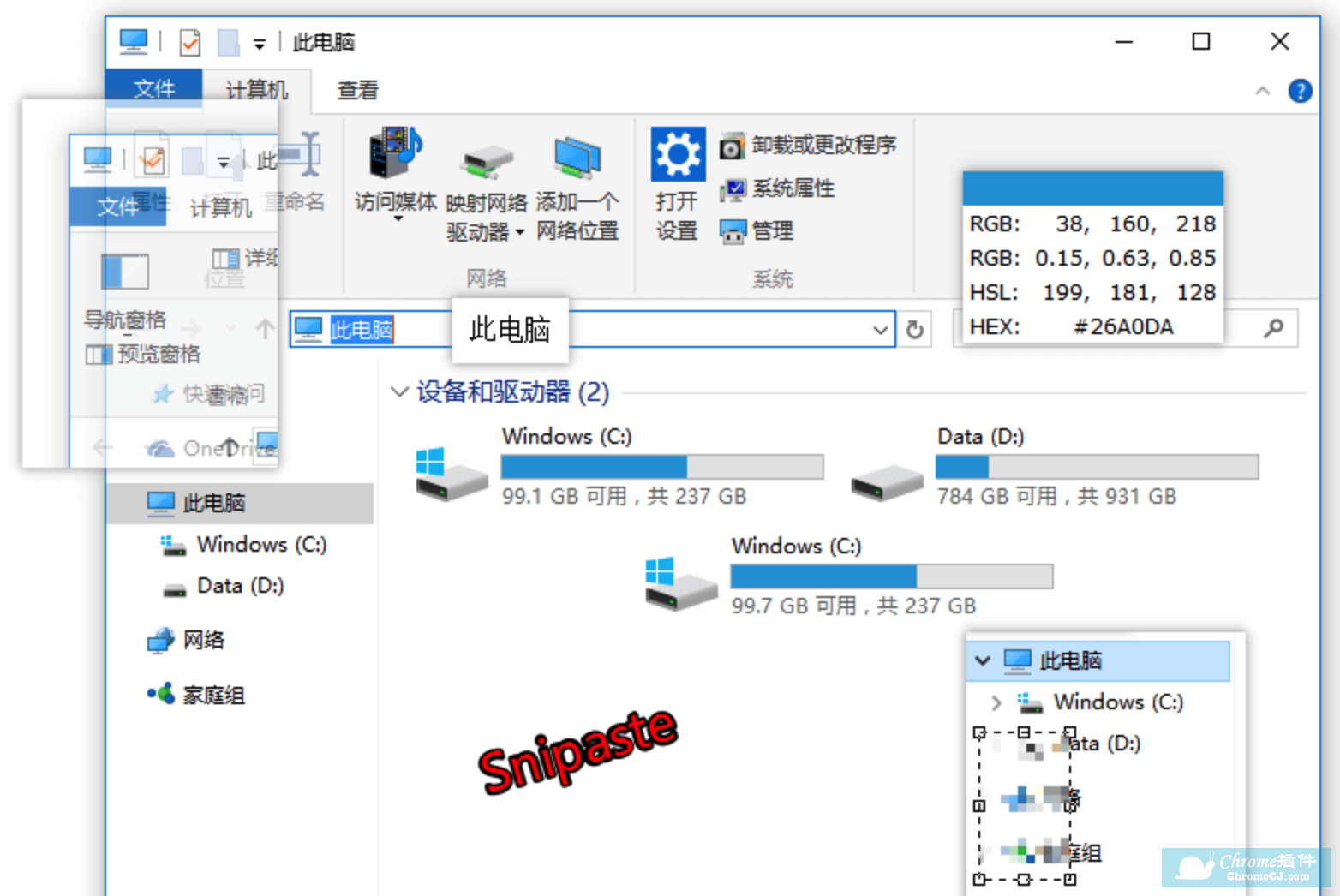
Snipaste优点
- 1使用简单:下载并打开 Snipaste,按下 F1 来开始截图, 选择“复制到剪贴板”,再按 F3,截图就在桌面置顶显示了。就这么简单!
- 2功能强大:Snipaste不是一款传统的截图工具,它不仅可以快速截图,你还可以将刚刚的截图随意放置在桌面上而不需要打开图片浏览器,可以多次截图、回放截屏记录、取色、标记、马赛克等数不清的功能。
- 3免费安全又放心:如 Snipaste 开发者在官网上所说:Snipaste 是免费软件,它也很安全,没有广告、不会扫描你的硬盘、更不会上传用户数据,它只做它应该做的事。
Snipaste功能介绍
1、截图:精确的窗口检测和边缘控制
Snipaste 首先是一个快速截图工具。当它在托盘运行时,我们可以通过两种方式激活截图工具,分别是:默认快捷键 F1 或单击托盘图标。截图工具打开之后,它会像 QQ 截图工具一样自动检测窗口,方便快速捕捉单一窗口。但是相比 QQ 截图, Snipaste 还提供了更加精确的自动检测元素功能,它可以捕捉窗口上的一个按钮或者选项,甚至网页上的一张图片或一段文字。
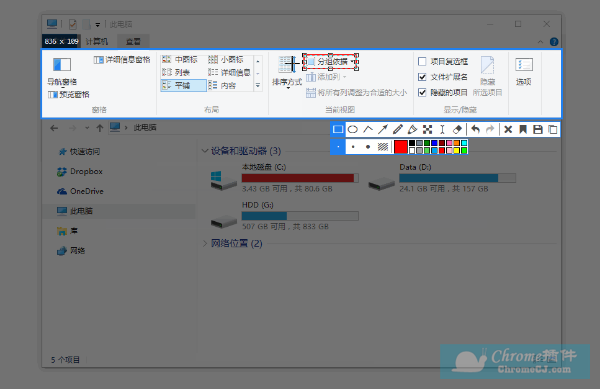
使用截图工具的原因是只想获取屏幕局部的图像,自动检测功能固然方便,但许多时候我们可能会需要一个自定义范围的图像。此时,精确控制截图边缘变得十分重要。Snipaste 做到了边缘像素级控制。当你拖动外框时,会自动出现放大镜,如下图。而点击截图框外的某一点可以迅速调整图框范围。另外,使用键盘的方向键也可以像素级调整图框的位置。
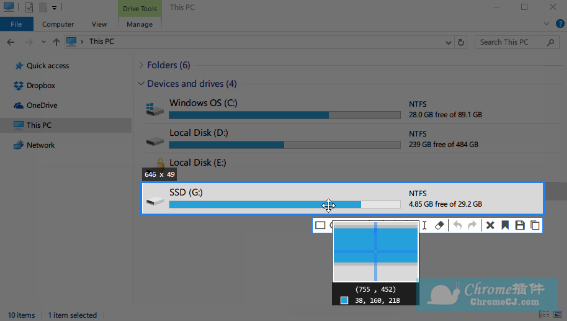
2、贴图:这才是本体
按照开发者 levie 的说法,「虽然截图很好用,但是这软件的本体真的是贴图」。Snipaste 中的贴图工具可以让你:将刚刚截下并标注好的图重新贴到屏幕上(默认快捷键 F2);支持自动将剪切板里的图像、纯文本、HTML 文本、颜色信息、文件路径等转化成图片贴到屏幕上;特别地,可以贴 GIF 动图。Snipaste 可不只是让你在屏幕上贴一张图,对于这些贴图,Snipaste 还支持:缩放/旋转图像、设置图像透明度、鼠标穿透即将贴图放在固定位置,鼠标可以继续其他工作。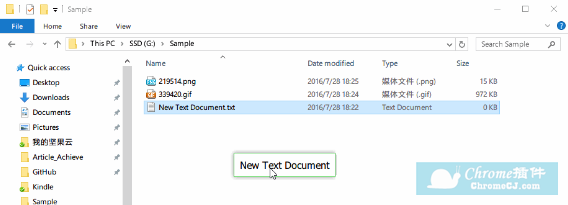
3、标注:丰富的标注工具
大部分情况下,我们截图之后都需要对细节进行进一步地标注。Snipaste 在截图后提供的标注工具算得上全面而且强大,首先它提供了非常丰富的标注类型,包括方框、椭圆框、连续线段、箭头、画笔、记号笔、文本、马赛克、模糊等 9 种工具。而且这 9 种工具都有丰富的自定义调节选项:所有的工具标注之后,可以二次变形;带线段的工具都可以调节粗细、颜色;标注区域的工具都提供了边框和色块两种效果。而自定义选项在还拥有了一个全功能调色板, 标注工具的调色板可以选择任意颜色,并且可以调节透明度。
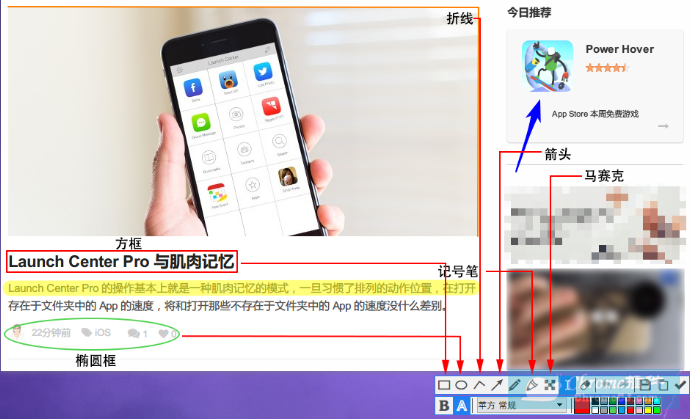
4、其它
除了上面的三个主要功能之外,Snipaste 还有几点不得不说的特色小功能:- 历史记录。Snipaste 支持截图过程中的历史记录回放,不仅可以后退还可以前进,即可以回到编辑的任意一步重做。
- 取色器。Snipaste 支持将屏幕任意点的颜色记录下来,并且可以将颜色信息贴出来。
- 支持多屏使用和高分辨率屏幕。
Snipaste 使用很简单,但同时也有一些隐藏的特性,能够让你的工作效率得到进一步的提升。 感兴趣的话,请抽空读一读用户手册。
Snipaste常见问题
1、Snipaste 一定要常驻后台吗?我只想截图的时候调用一下,截图完自动退出就好了。Snipaste 首先是一个贴图工具,贴图功能需要它常驻后台。你可以只用截图功能,但不能要求它变成一个纯截图工具。
2、那么贴图功能有哪些使用场景?
请先自行体验一下贴图功能,了解贴图是什么,它上面有哪些操作。
至于使用场景,比如做临时备忘,拼图,做参考图,做教程,做录屏的水印,做简易的剪贴板管理,做资料整理归类,甚至做画板,都是可以的。
关键是,你需要先知道贴图是什么。熟悉之后,在平时的工作中,你会自然而然地将一些操作与贴图联系起来,不断发掘出它的更多用法,从而提高工作效率。
3、选项太多了,不知道每个选项分别有什么作用。
对大部分用户来说,第一次打开 Snipaste 后,将选项中的“开机启动”勾上,再根据自己的习惯调整一下全局热键,其他选项全使用默认设置即可。
使用过程中发现有不顺手的地方,再找找是否有选项可以设置。几乎每个选项都有悬停提示,也就是说,将鼠标指针悬停到某个选项上,即可看到该选项的解释。如果哪个选项看不明白,那么你很可能并不需要改动它,请保持它的默认设置。
4、贴图要点开右键菜单才能编辑,很不方便。
也可以在贴图上按一下 空格键。
5、贴图的透明度不能单独调节?
可以,Ctrl + 鼠标滚轮。
6、贴图无法移动了,右键菜单也出不来。
这是贴图的鼠标穿透模式。
Snipaste 1.12 之后,在贴图上按 X 可使其鼠标穿透。如需取消,请按下 F4(默认),其功能为:取消光标所在位置的贴图的鼠标穿透状态;如果没有贴图位于光标之下,则取消所有贴图的鼠标穿透状态。
7、标注文字时,怎样结束输入?
鼠标右键 点击一下(其实所有标注都可以这样操作)。
8、画笔的透明度不能调节嘛?
点开工具条上那个大一点的颜色按钮,在颜色对话框中设置 "Alpha 通道" 的值(0 为全透明,255 为不透明)。
注:记号笔独立拥有一个透明度,其他画笔共用一个透明度。
9、快速保存功能怎么用?
按下 Ctrl + Shift + S 或者 Shift + 点击保存按钮,即可将截图/贴图保存到快速保存目录。
10、输出的图片质量怎么设置?
-1 表示自动设置,0 表示最低质量,100 表示最高质量。
对大部分用户来说,使用 -1 即可。如设置为 100,可能导致图片文件的体积非常大。
至于复制到剪贴板中的图像质量,暂时没有提供设置。
11、取消贴图的平滑缩放有什么用?
取消平滑缩放有时可以改善文字缩放后的显示效果。
比如在普通屏上截取一张纯文字的图片,发送到高分屏 (HiDPI) 上作为贴图查看,通常需要放大为 200%,但这时文字会比较模糊。如果取消这张图片的平滑缩放,可以让文字显示更清晰锐利。
12、怎样关闭某个贴图组?
在托盘图标的菜单上,对着贴图组的名字按 鼠标右键。
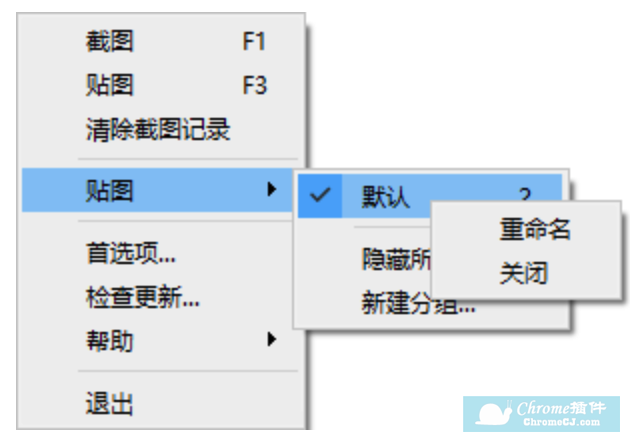
13、贴图无法拖出屏幕上边界?
需作如下设置:
系统属性 - 高级 - 性能设置 - 视觉效果 - 勾选"拖动时显示窗口内容" - 确定
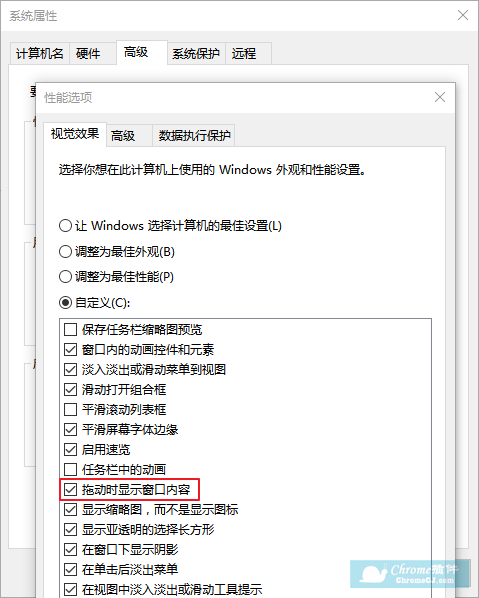
Snipaste 最近版本更新记录
1、v1.16.2 (2018.01.22)
修复:
切换配置文件时程序崩溃
(微软商店)用户移动应用到其他驱动器后应用无法再启动
2、v1.16.2 Beta for Mac (2018.01.20)
修复:
无法输入中文/无法显示输入法选框 #686
菜单栏及程序坞均隐藏后无法正常截图 #687
贴图右键菜单不能及时弹出的问题
同步 Windows 版更新(v1.16, v1.16.1)
3、v1.16.1 (2018.01.17)
修复:
截图时马赛克/高斯模糊失效 #789
Wi-Fi 扫描问题 #788 QTBUG-40332
4、v1.16 (2018.01.16)
新增:
选项:自定义调整贴图缩放、透明度的快捷键
选项:永远禁用光标捕捉(可改善截图的响应速度)
选项:禁用快速保存的弹出通知 #636
高级设置:Misc/squeeze_memory
启用可降低内存消耗,但同时会降低截图响应速度
截图时按下 V 可复制图片尺寸 #633
贴图右键菜单增加 33.3% 缩放
支持响应非拉丁语键盘的 Ctrl + C #689
支持以 Ctrl + Insert 复制截图/贴图
全新的命令行选项
塞尔维亚语翻译(感谢 ozzii.translate)
修复:
文字输入残留光标的问题
预览截图声音时会额外打开音乐播放器的问题 #647
改进:
颜色卡片贴图的缩略图使用相应颜色边框 #630
描边的文字标注现已加上阴影
5、v1.16 Beta for Mac (2017.12.09)
首次公开发布
Snipaste官网地址
https://zh.snipaste.com/download.html


 4.5 分
4.5 分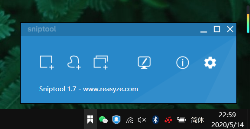


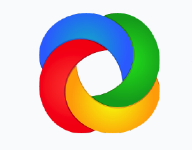

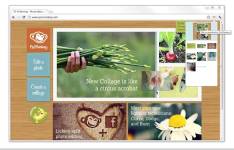


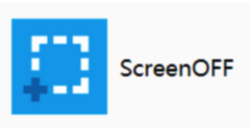
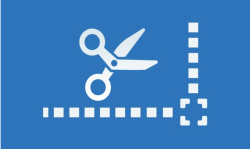

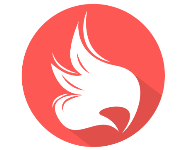
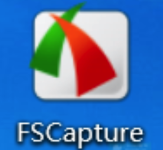
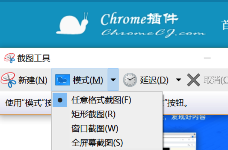


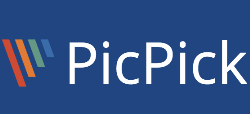
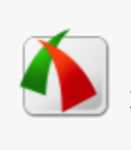

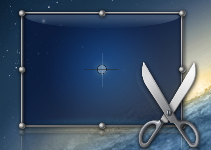
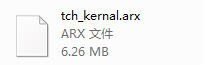
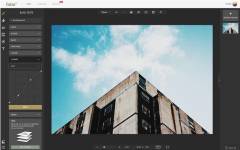
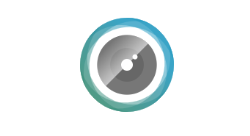
 3.2 分
3.2 分