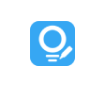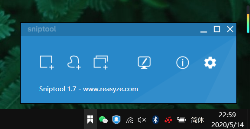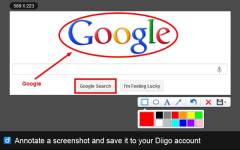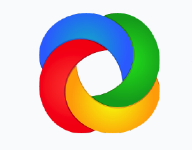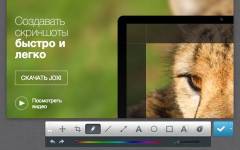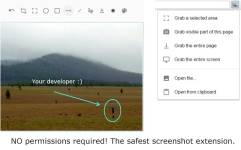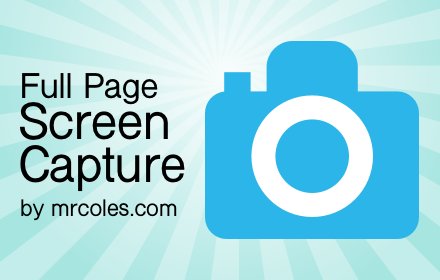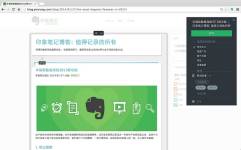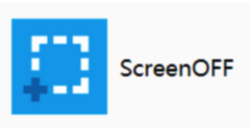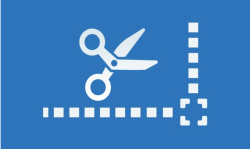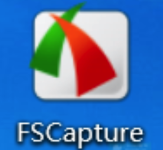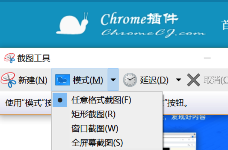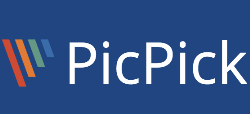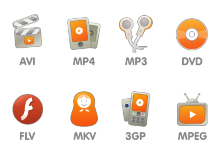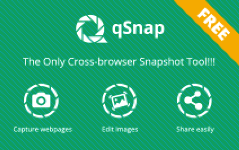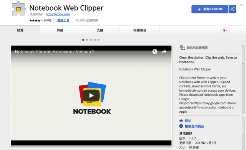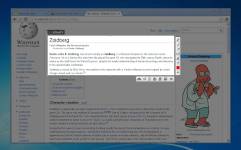Annotate开发背景
截图是我们在使用电脑时经常要用到的,Mac上本身自带截图工具,可是只有两种功能,全屏截图/区域截图,但是当你想在截图后的图片上做标注时Mac自带工具就无能为力了。之前我们介绍过Airsketch Mac版和Snip For Mac 2.0,它是一款截图、标注、录屏工具,用来分享带有标记的截图,以及一个非常简易的录屏功能。今天推荐的Annotate也是Mac平台的截图工具,不仅可以截取图片,而且编辑功能非常强大,还可以截取动态图。
Annotate简介
Annotate是一款Mac平台的快速截图及图像标注工具,除了支持全屏截图、部分截图等截图功能,还具备强大的图片标注功能,能够为截图快速的添加各种标记注解,是一款非常好用的截图工具。Annotate还可以截取动态图,并且可以对动态图进行编辑,添加箭头/表情等。
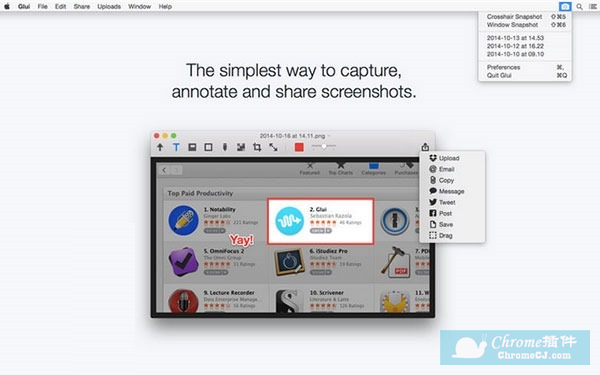
Annotate主要有以下特性:
1、截屏
Annotate 支持三种截屏方式:区域截图(Crosshair)、窗口截图(Window)、从剪切板获取图片(Image for clipboard)。它的窗口和区域截图与 Mac 系统截图是完全一致的,其中区域截图是选区后直接打开编辑界面,如果你是习惯 QQ 的选完区域可调整选区大小的方式,可能会不太适应。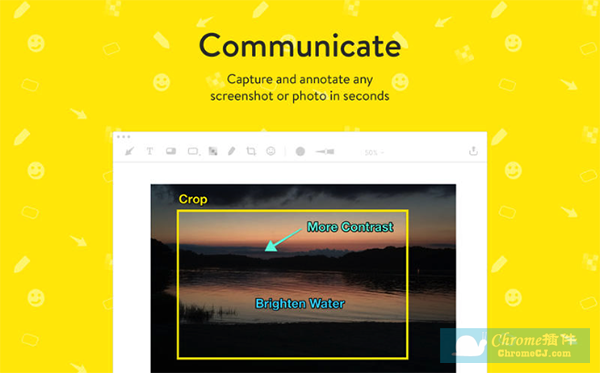
2、注释
Annotate for Mac除了基础的图片注释功能,提供箭头、文字、边框、自由笔,还增加了局部高亮、Emoji 表情,虽然没有 Skitch 的图片管理功能,但从注释操作的需求上看,它的确更胜一筹而且非常有趣,因为它还可以对截取的动态图进行注释。
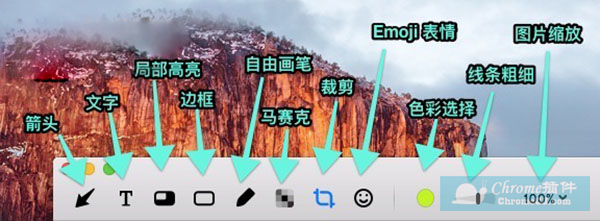
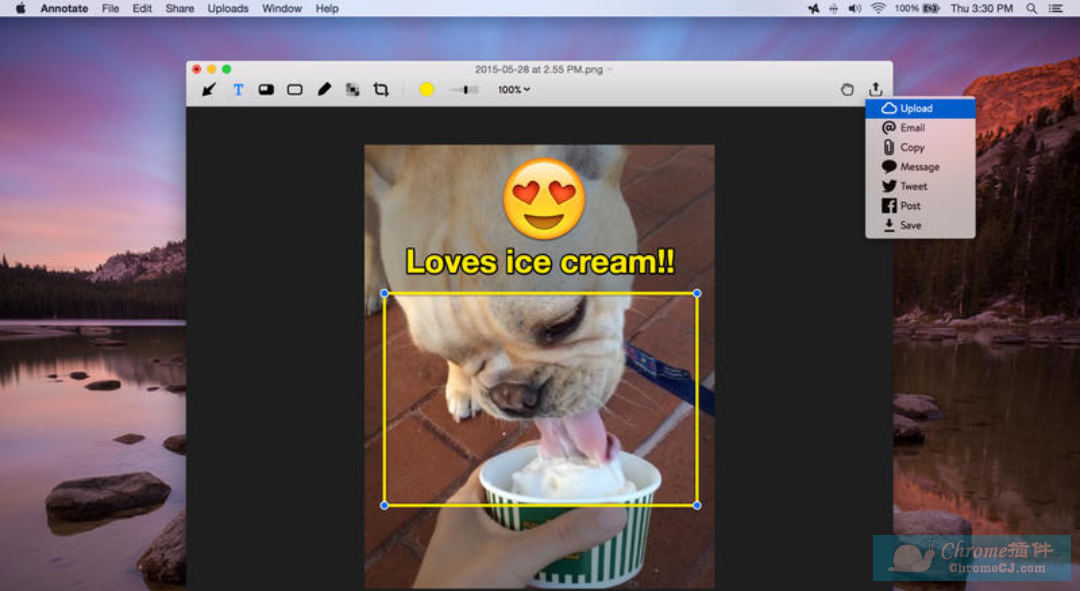
3、截取动态图
Annotate还可以截取动态图,并且可以对动态图进行编辑。Annotate的GIF动图录制功能非常吸引人,按下快捷键后你可以在屏幕上任意选择区域进行动图录制,然后还能对这个保存下来的 GIF 动图再进行注释,真是非常有意思。
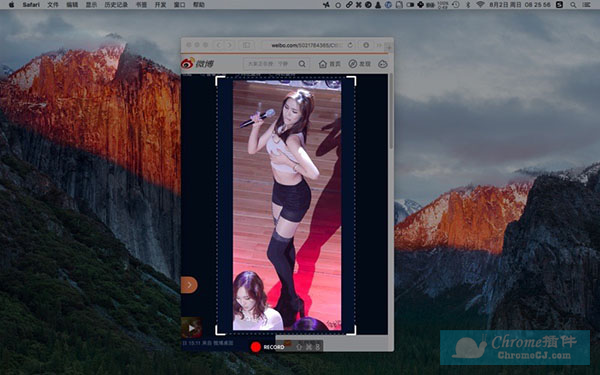
Annotate使用方法
1、以下是软件头部的工具栏,分左右两个部分,左边是编辑工具栏,右侧的工具栏主要是对图片进行保存以及分享,在右数第二个上,你可以看到有一个”Drag”按钮(拖动到本地),按下它后,图片可直接拖动到本地桌面保存,这样的设计我们在其他软件上也看到过。
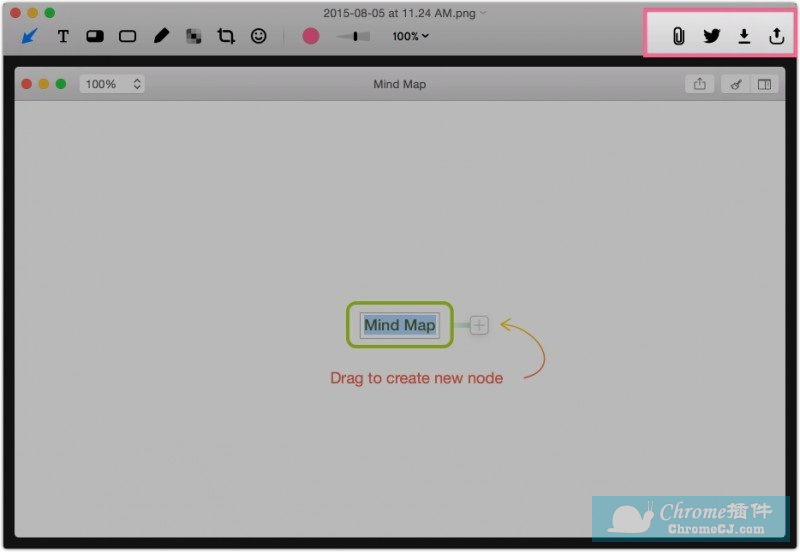
2、截图快捷键为:
窗口截图(Window)快捷键为 shift + command + 6
从剪切板获取图片(Image for clipboard)快捷键为 shift + command + 7
3、编辑完图片后,你可以直接通过快捷键「Command + Shift + C」将图片复制到系统剪切板,直接粘到其它应用中去。
4、Annotate 支持你自定义分享的操作,将最常用的直接显示在工具栏中。你只需要打开偏好设置,在 Actions 设置中,选中你最常用的分享途径,如复制、Tweet,它们就会直接显示在图片编辑的工具栏中。
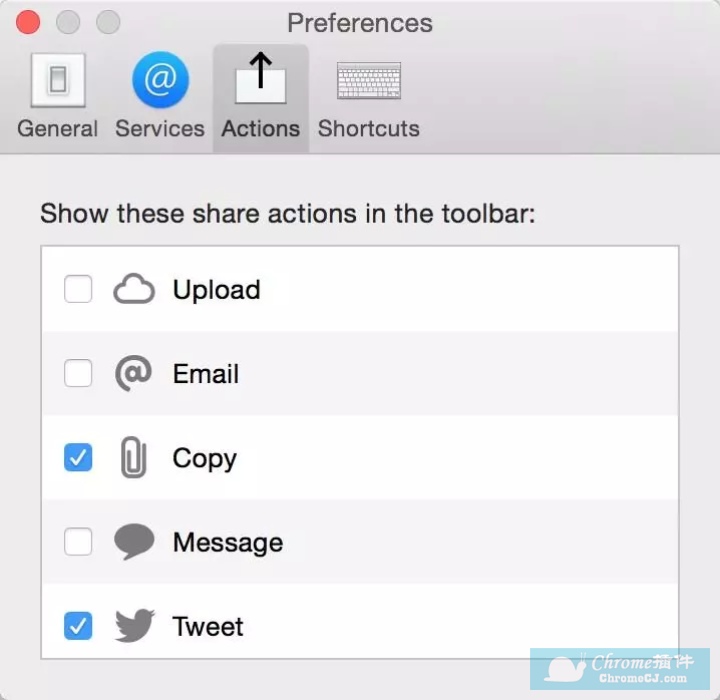
5、Annotate 的默认设置中,还有一个不合理之处:实际使用时你会发现,每次截完图后,再截下一张时,如果上张图片还没编辑完或保存过,就消失不见了。你可以打好偏好设置,勾选「Allow multiple windows」选项,这样就支持截多张图了。
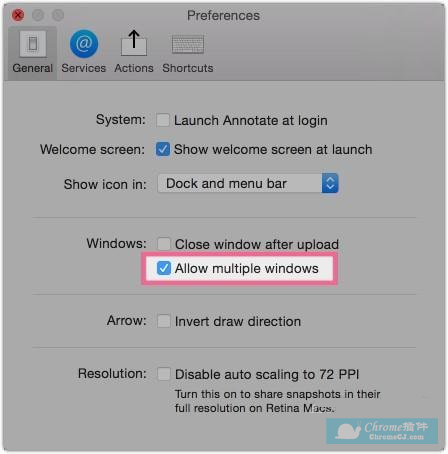
总之,Annotate是一个具有强大编辑功能的截图工具,还有非常有趣的动态截图,如果你有需要就快来使用吧!
Annotate for mac下载
目前 Annotate for Mac 可以在itunes免费下载,对于在 Mac 上有频繁截图需求的人来说,或者想找一款方便好用的 GIF 录制工具的人,Annotate 绝对是你该入手的 Mac 必备软件之一。
下载地址:传送门


 4.6 分
4.6 分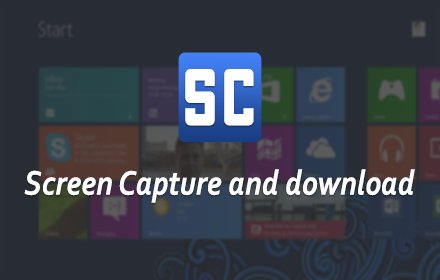
 4.3 分
4.3 分