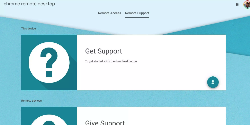TeamViewer简介
TeamViewer是一款完全免费的线上协助工具(又称远程控制),虽然Windows有自带的远端协助程序,但是Windows所提供的协助程序有很大的缺点,其中最大缺点应该是被协助的使用者无法知晓远端协助者在你的电脑里做了什么事情。TeamViewer则可以让被操控的人能完整的看见整个操作过程,所以也能够当作教学工具使用,但只能一对一。
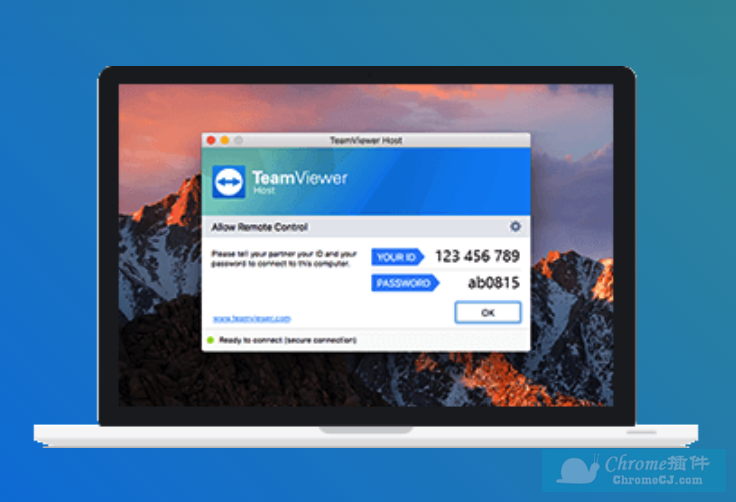
TeamViewer 是可以穿透防火墙以及服务器的桌面分享及远程控制的免费软件,跟其他点对点连线的方式不同,两边的电脑是透过一个中间服务器来取得一个 ID(替代电脑的 IP),您完全不需要知道被控制的 IP 就能跟对方连线(即使对方位于 Router 后方),重点是速度也很快。TeamViewer 目前已支持的桌面系统有 Windows,Mac 和 Linux,在移动系统中支持Android,iOS (iPhone/iPad),Win8 RT 平板以及特别推出的三星手机/平板定制版,几乎主流系统都到齐了!其中,目前所有桌面系统支持互相远程控制/会议;移动系统方面,所有版本均可控制桌面系统。
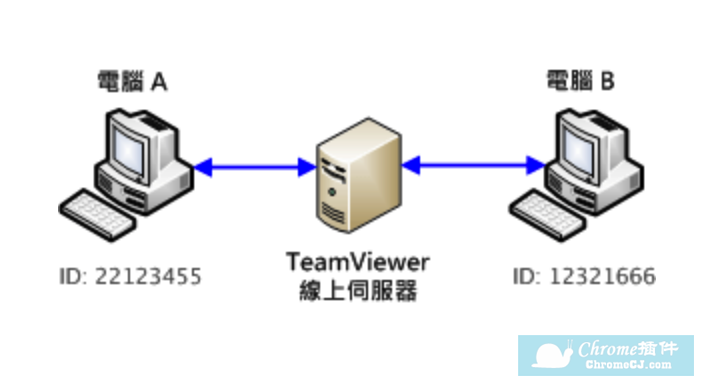
TeamViewer官网及下载地址
1.官方网站:http://www.teamviewer.com
2. TeamViewer下载地址: windows版本下载地址 | MAC OS版本下载地址
TeamViewer Windows系统安装教程
在安装 TeamViewer 时,如果你是老实的个人用户,请务必选择“个人/非商业用途”。在Win系统下,软件似乎只能安装在系统盘中,不过作为一个原生32位/兼容64位的小程序,区区20M的安装文件夹应该不会让各位精神紧绷哦?安装完之后启动软件,我们就能一览 TeamViewer 的真面目:
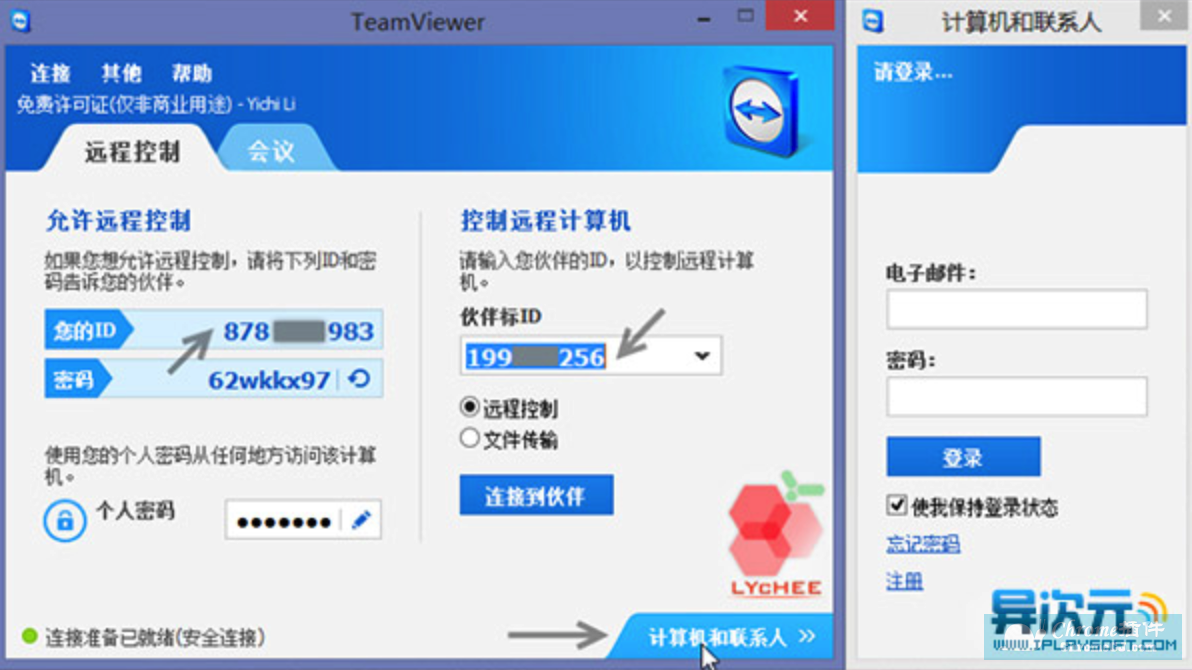
我们很容易察觉到 TeamViewer 为每台电脑自动分配一个独一无二的ID号和对应的随机密码。现在,我们就可以通过这些信息很方便地控制或被控制别人的电脑啦。如上图中只需要在“伙伴标ID”中输入对方电脑的ID号,无论那台电脑近在局域网中,TeamViewer 都能轻松绕过,使命必达,迅速开启远程控制。当然啦,如果你是一个万人迷,或者说的更直接一点,她们都特喜欢让你远程修电脑:( 光记冷冰冰的ID号们是远远不够的。这不,TeamViewer 还提供了免费的帐号注册(但并不绑定你个人电脑ID,很人性化)。在登陆后,你就可以在「计算机和联系人」列表中逐一添加对方的ID或帐号,并支持名称自定义。以后一旦有需要,直接右击列表中的名称即可开启远程操控或者是视频会议哦~
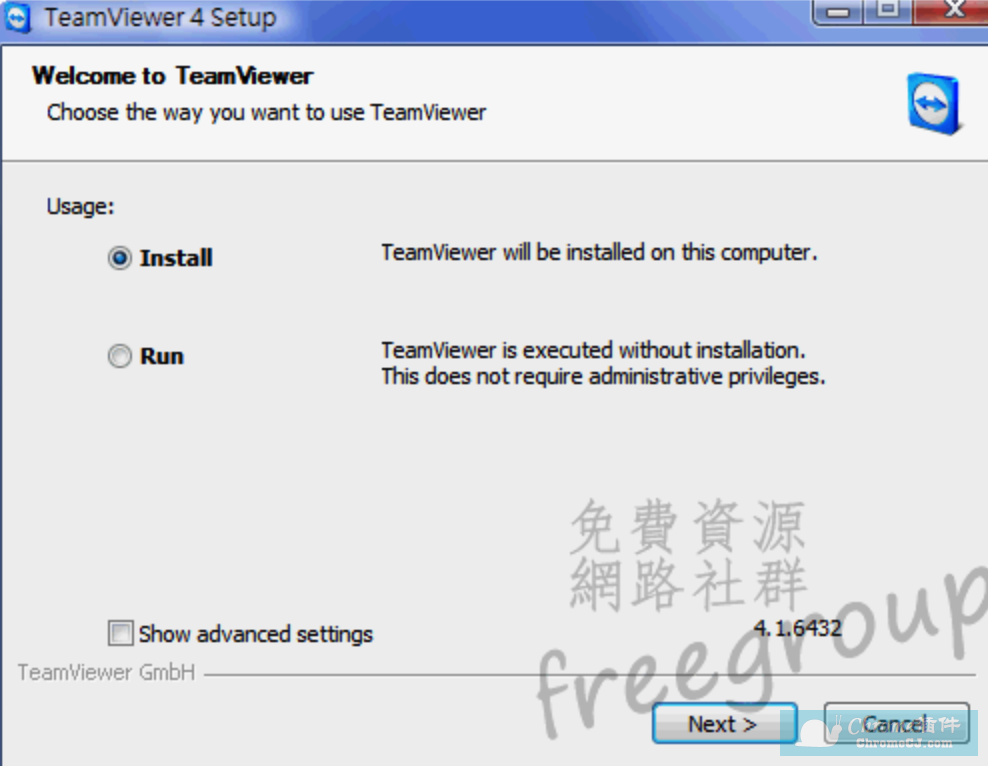
第二步:选择是公司或是个人,通常选择个人就可以了。
第三步:很长的使用同意书,打勾同意使用条例、并且只用于非商业和私人用途,之后进入下一步。
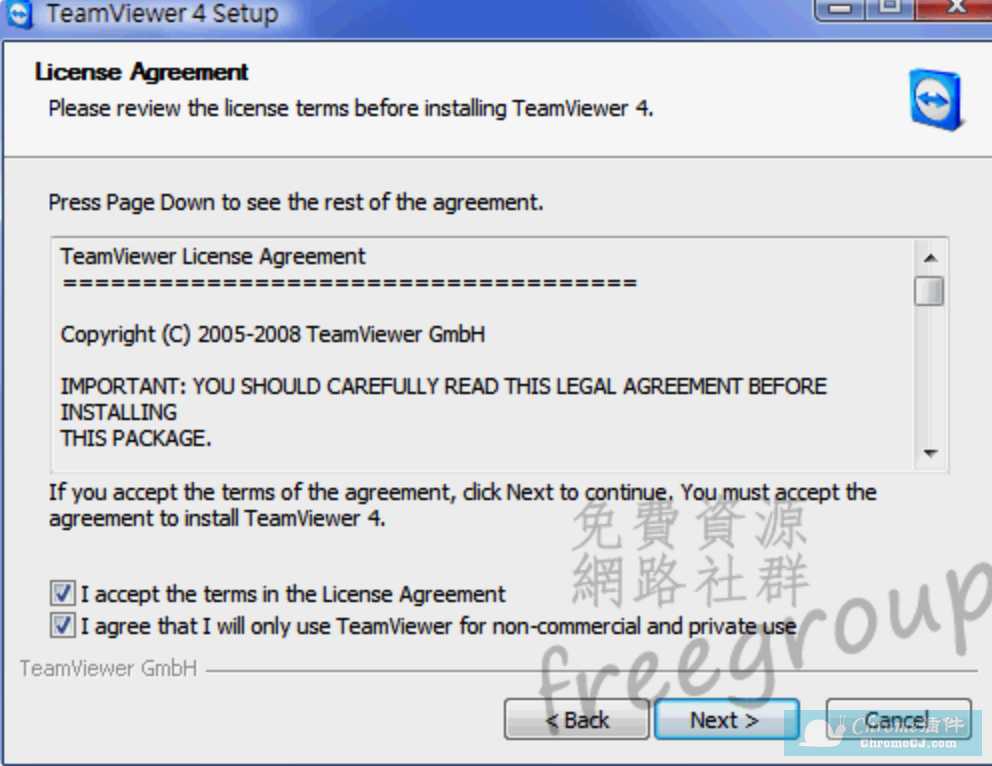
第四步:使用预设安装即可,底下的Password可设定可不设定,通常TeamViewer会随机产生一组密码,用以互相连线验证用。
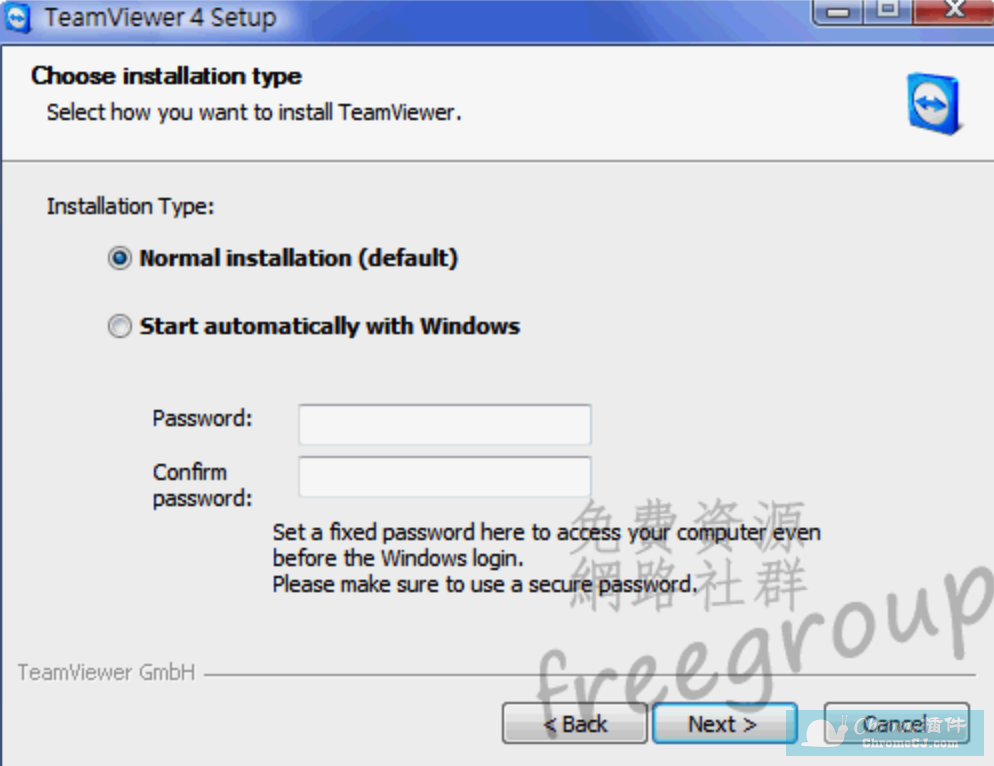
第五步:权限控制,推荐是选择Confirm All(全部验证),虽然比较不方便,但可以提高安全性。
第六步:稍待片刻便会开始安装TeamViewer,安装后结束程式。
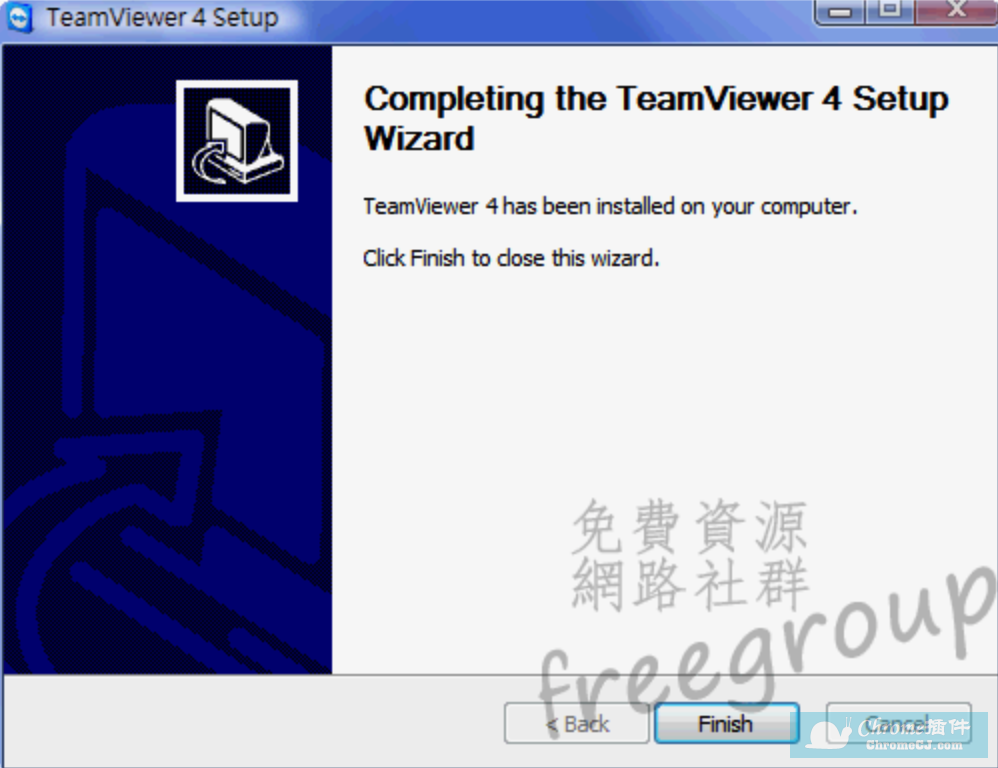
安装完成。
TeamViewer Mac 安装教程
我们以TeamViewer 13 for Mac为例
1.TeamViewer 13 for Mac安装器将引导你完成所需步骤,点击“继续”,如图:
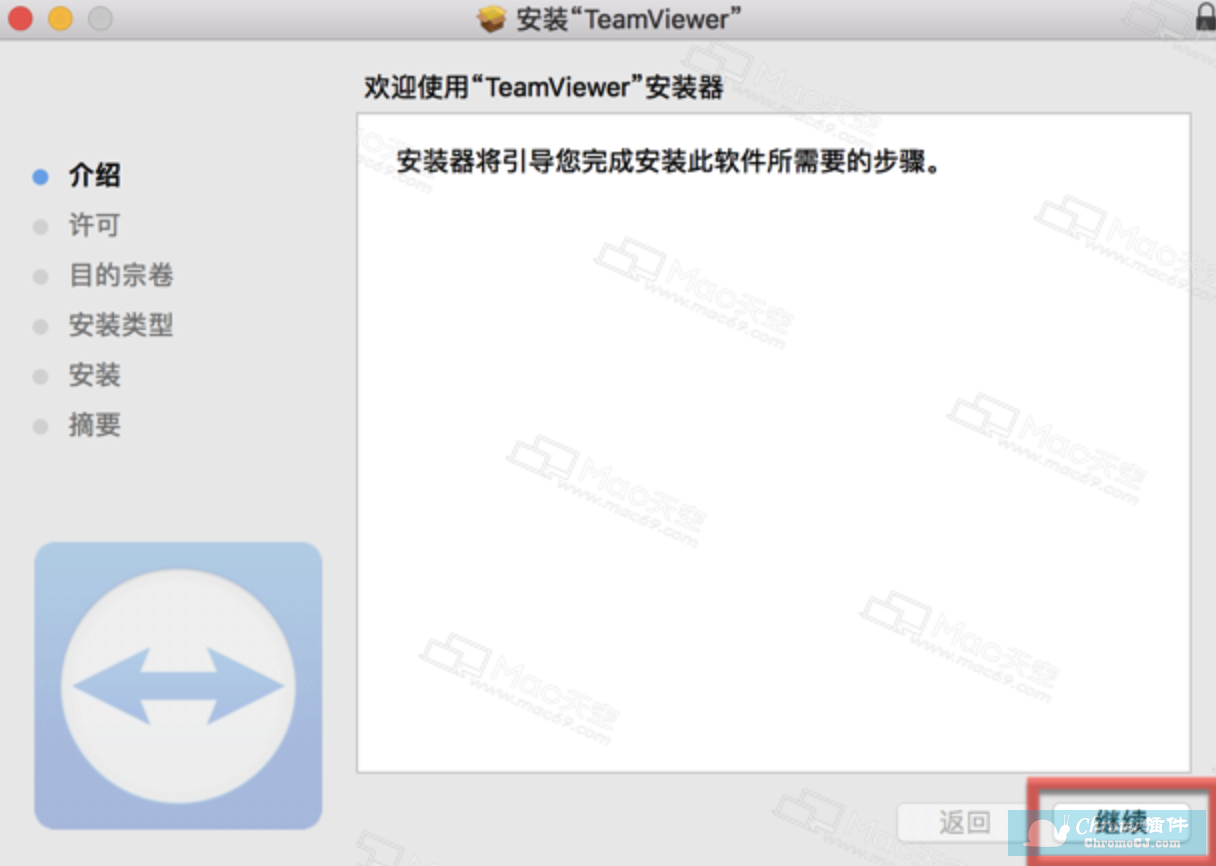
2、出现TeamViewer 13软件许可协议,点击“继续”,如图:
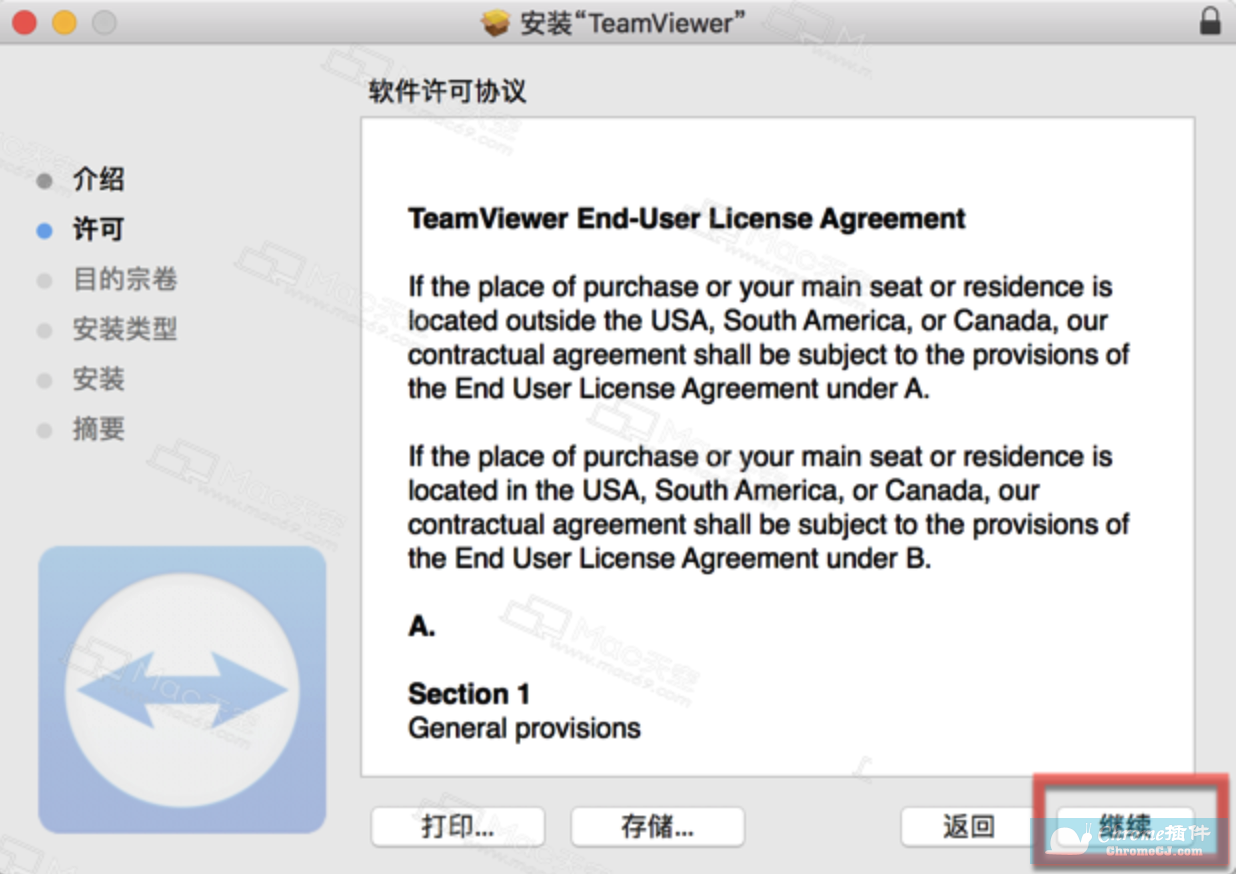
3、点击“同意”,TeamViewer 13软件将占用您电脑的93.2MB 空间,点击继续“安装”,如图;
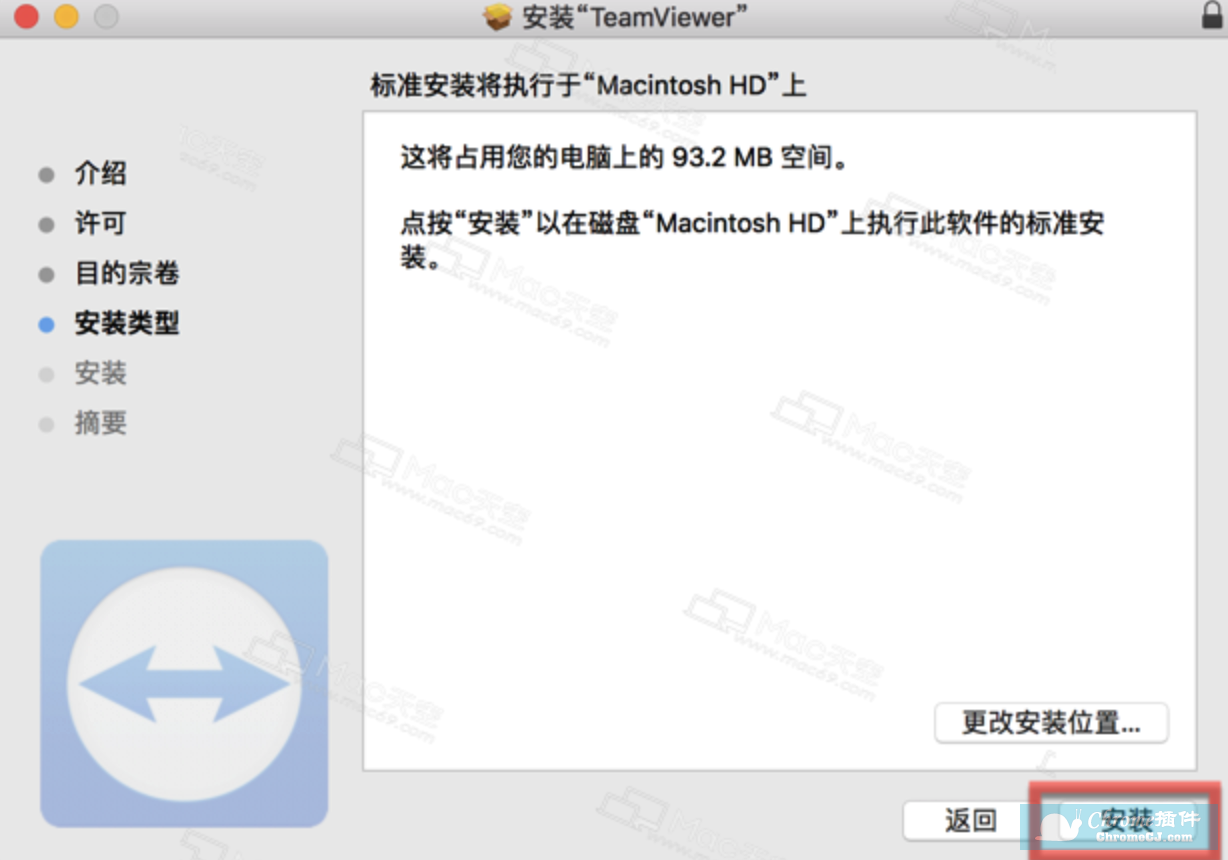
4、输入你的Mac电脑密码,然后点击“安装软件”,没有设置的朋友跳过此步骤。“TeamViewer 13 for Mac”安装成功点击“关闭”,如图:
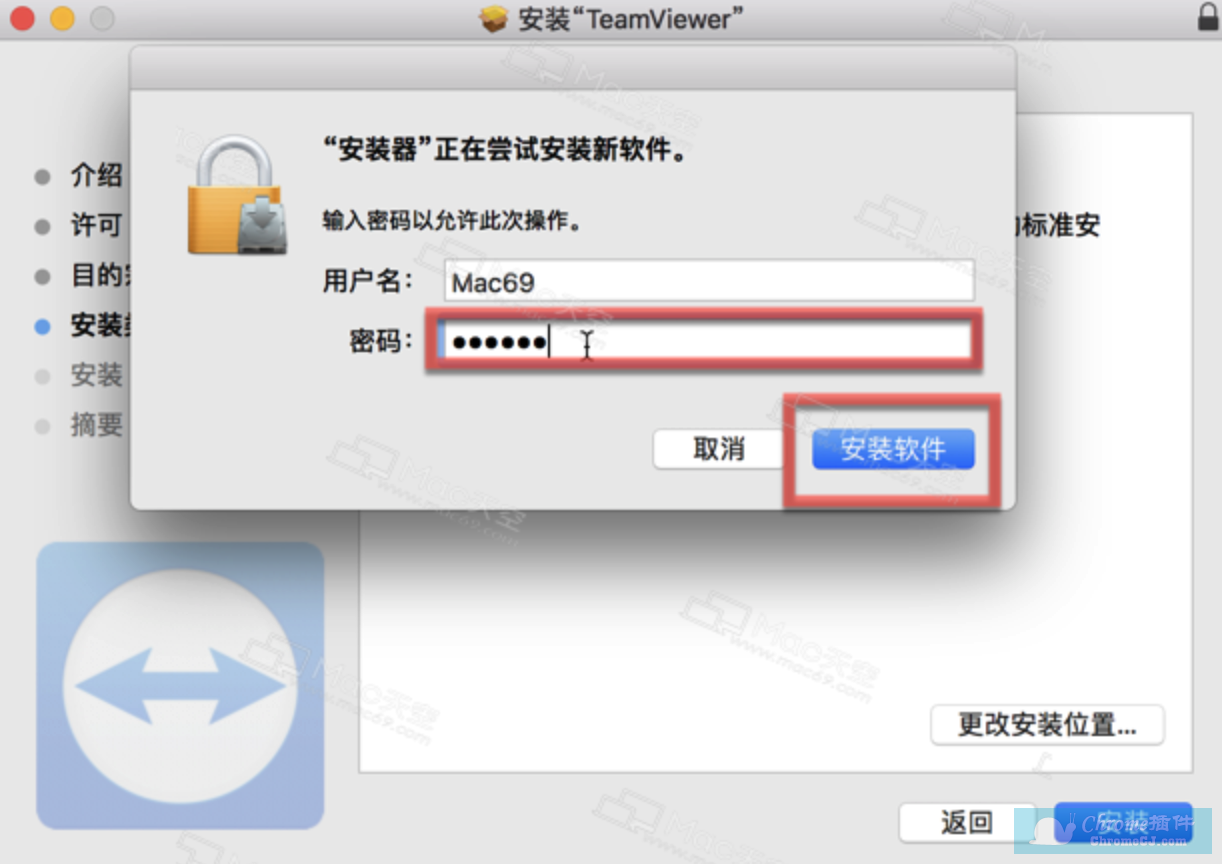
5、TeamViewer 13 for Mac设置完成,点击【结束】
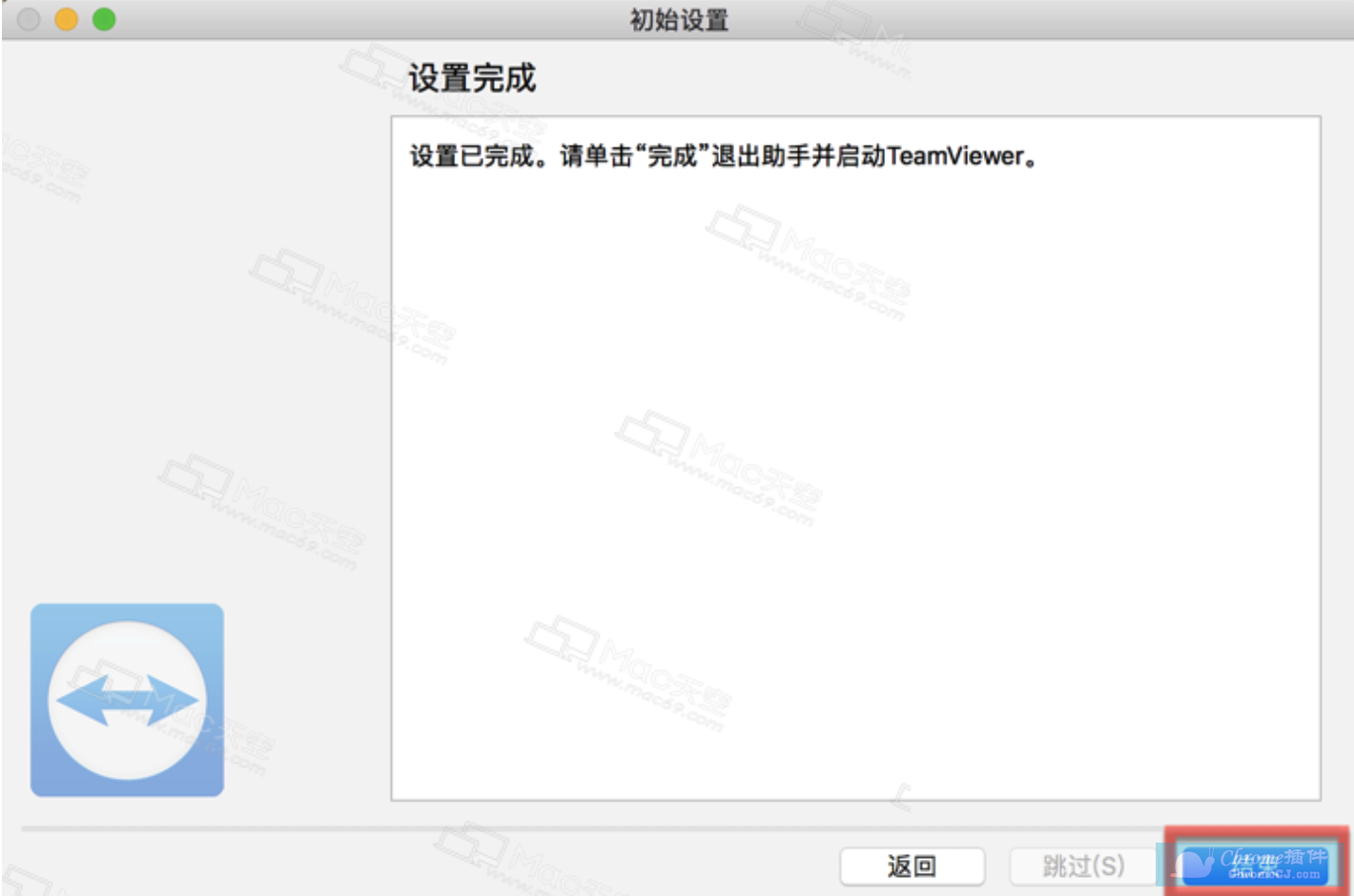
TeamViewer:免费的远程控制软件(支持电脑和手机)下载地址
点击下载TeamViewer:免费的远程控制软件(支持电脑和手机)


 4.0 分
4.0 分
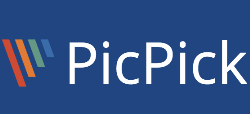
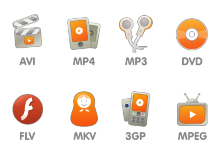


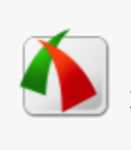
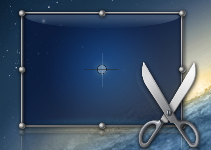
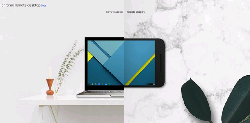

 3.0 分
3.0 分
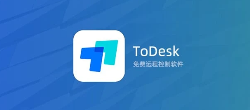
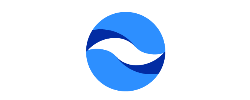
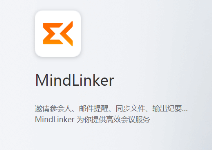

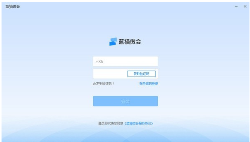
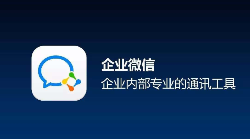
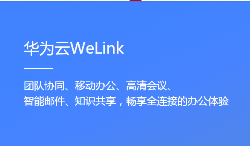
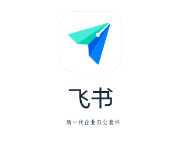


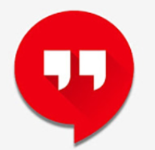


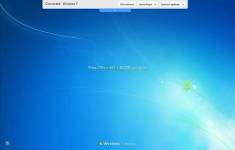
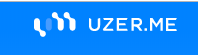
 2.2 分
2.2 分