在日常生活中我们经常会因为各种各样的原因误删一些文件或数据,如果误删的是微信的聊天记录我们可以用聊天记录恢复软件进行恢复,误删照片和图像可以用DiskDigger - 文件恢复工具进行恢复,但如果误删的是电脑文件或数据怎么办?不要担心,小编给大家推荐一款可以恢复已删除的文件或数据的软件——Windows File Recovery。
Windows File Recovery软件简介
Windows File Recovery软件是微软应用商店近期上架的一款来自官方发布的数据恢复工具,这款工具可以用来恢复被删除的文件,或者从格式化或损坏的硬盘中恢复文件,在用户不小心删除或丢失数据之时发挥作用、省去一些麻烦。Windows File Recovery本质上是一个编译为Microsoft Store应用程序的命令行工具。它提供了全面的恢复选项,支持各种文件类型(照片,文档,视频等)和不同的文件系统(NTFS,FAT,exFAT和ReFS),还可以通过文件名等特定关键字进行搜索。但由于其命令,它面向高级用户和系统管理员线经验。软件拥有三种文件恢复模式:默认、分段以及签名模式,三种模式对应不同的恢复参数以及不同的文件系统。
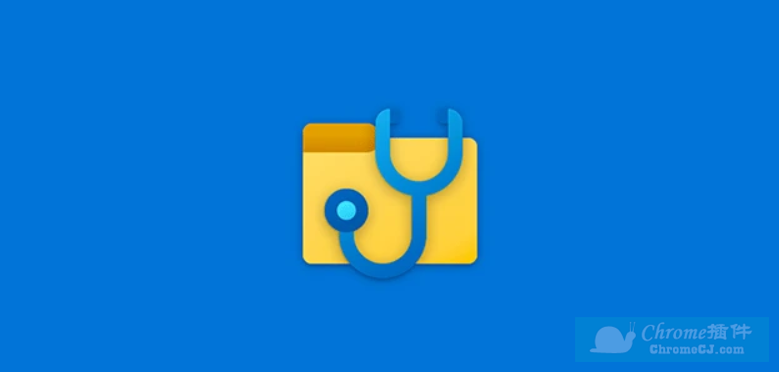
Windows File Recovery软件功能
1、在恢复中定位文件名,关键字,文件路径或扩展名
2、恢复JPEG,PDF,PNG,MPEG,Office文件,MP3和MP4,ZIP文件等
3、从HDD,SSD,USB和存储卡中恢复
4、支持NTFS,FAT,exFAT和ReFS文件系统
Windows File Recovery软件基本命令行参数和开关的用途
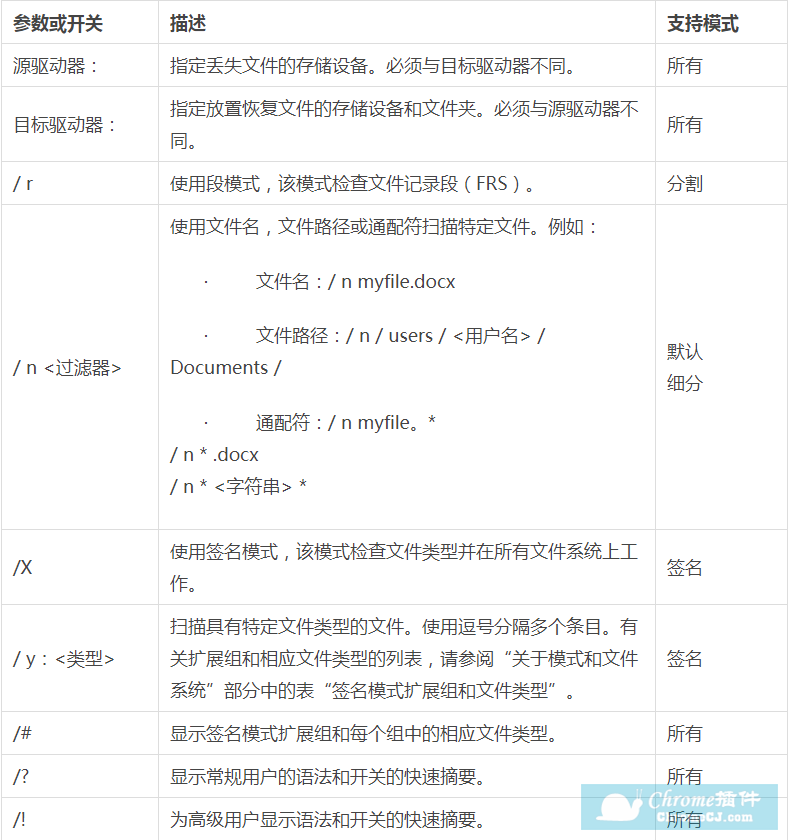
Windows File Recovery软件使用方法
1、你可以在本站或微软商店中下载Windows File Recovery软件,安装后即可使用。
2、软件安装后,点击Windows键,在搜索框中输入Windows File Recovery ,然后选择Windows File Recovery。
3、当提示您允许该应用对设备进行更改时,请选择是。
4.1然后在“ 命令提示符”窗口中, 以以下格式输入命令。
winfr source-drive: destination-drive: [/switches]
其中 source-drive 指的是需要恢复文件所在的盘符,destination-drive 指的则是用于存储恢复得来文件的磁盘。后面的 [/switches] 就是各种恢复参数。执行脚本时,WFR 会自动在存储恢复文件的磁盘下新建一个恢复文件夹。
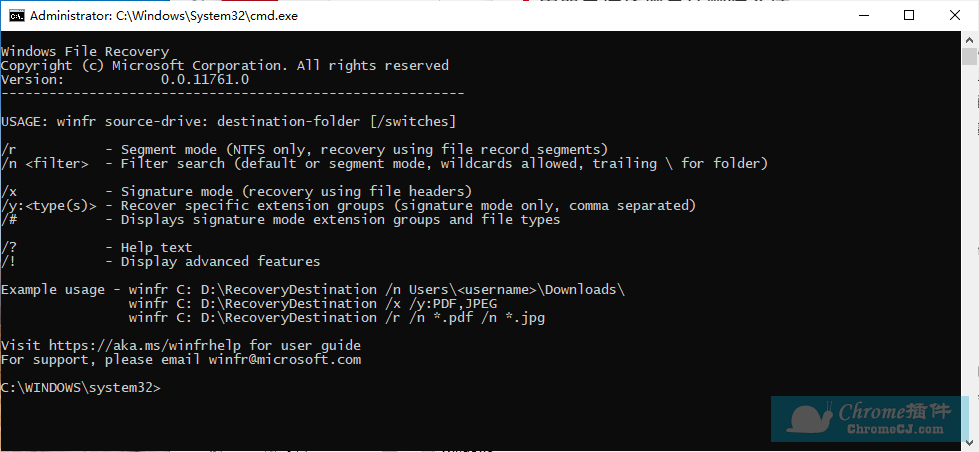
4.2源驱动器和目标驱动器必须不同。从操作系统驱动器(通常为C:)恢复时,使用/ n <过滤器>和/ y:<类型<(s)>开关指定用户文件或文件夹。
4.3Microsoft自动在目标驱动器上为您创建一个名为Recovery_ <日期和时间>的恢复文件夹。你可以使用三种模式来恢复文件:默认,分段和签名。
5、具体示例如下:
1)默认模式示例
a.将C:驱动器中的特定文件恢复到E:驱动器上的恢复文件夹。
winfr C: E: /n \Users\<username>\Documents\QuarterlyStatement.docx
b.将JPEG和png照片从“图片”文件夹恢复到E:驱动器上的恢复文件夹。
winfr C: E: /n \Users\<username>\Pictures\*.JPEG /n \Users\<username>\Pictures\*.PNG
c.从C:驱动器将Documents文件夹恢复到E:驱动器上的恢复文件夹。
winfr C: E: /n \Users\<username>\Documents\
d.注意:不要忘记文件夹末尾的反斜杠(\)。
2)分段模式示例(/ r)将
a.PDF和Word文件从C:驱动器恢复到E:驱动器上的恢复文件夹。
winfr C: E: /r /n *.pdf /n *.docx
其中 /r 表示采用分段模式,/n 则是扫描特定的文件名、文件目录并将其恢复到目标磁盘中。
b.使用通配符恢复文件名中包含字符串“ invoice”的任何文件。
winfr C: E: /r /n *invoice*
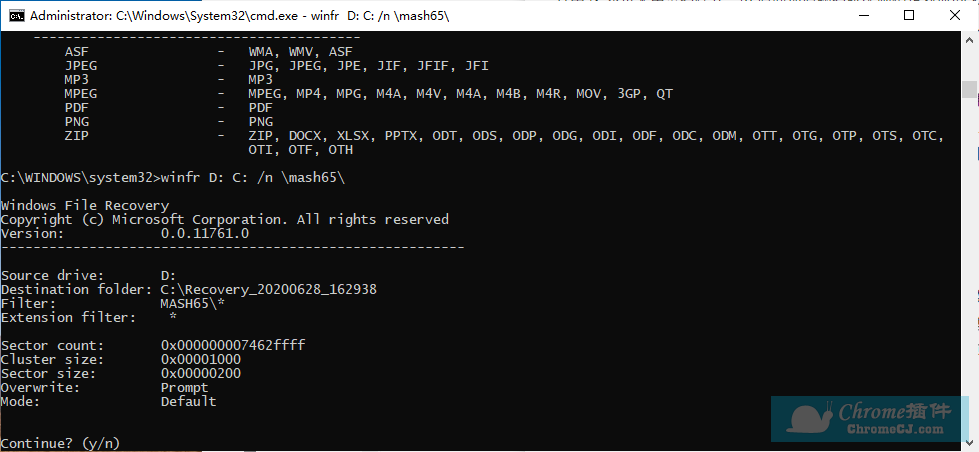
3)签名模式示例(/ x)
a.使用签名模式时,首先查看受支持的扩展组和相应的文件类型会很有帮助。
winfr /#
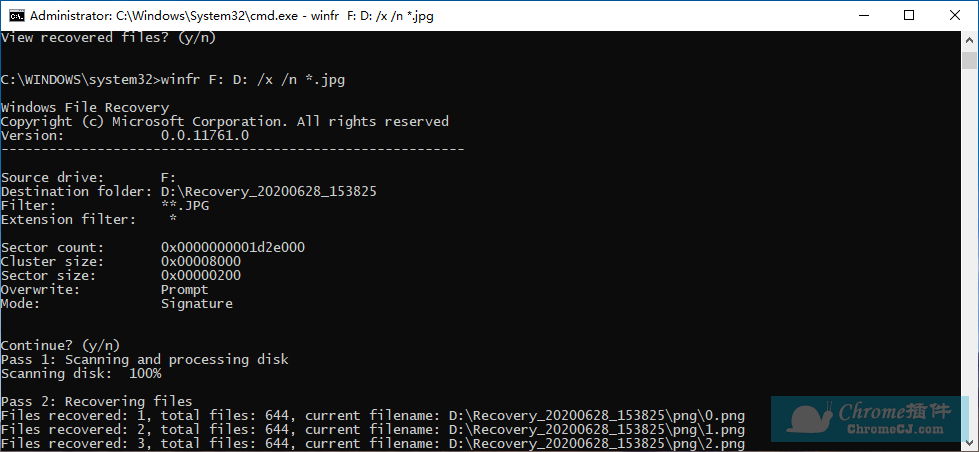
b.从C:驱动器将JPEG(jpg,jpeg,jpe,jif,jifif,jfi)和PNG照片恢复到E:驱动器上的恢复文件夹。
winfr C: E: /x /y:JPEG,PNG
其中 /x 表示采用签名模式,/y后面是扫瞄具有特定文件类型的文件。使用逗号分隔多个条目。
c.将C:驱动器中的ZIP文件(zip,docx,xlsx,ptpx等)恢复到E:驱动器上的恢复文件夹。
winfr C: E:\RecoveryTest /x /y:ZIP
6、当提示您确认继续时,请输入Y以开始恢复操作。根据源驱动器的大小,这可能需要一段时间。要停止恢复过程,请按Ctrl + C。
Windows File Recovery软件注意事项
1、Windows File Recovery是命令行工具,对于初级用户可能略有难度。
2、如果发现文件误删,应该立刻恢复,这样成功率是最高的,如果被覆写了,则难以恢复!
3、软件无法支持云端及网络硬盘的内容。
4、要使用这个新工具,大家的电脑必须运行Windows 10 版本 19041.0 或更高版本。
Windows File Recovery软件常见问题
1、<username>在命令示例中是什么意思?
在“文件资源管理器”地址栏中,输入C:\ users以查看计算机上潜在用户的列表。您的计算机上可能有多个用户,包括您,管理员和默认帐户。当您在文件路径中看到<用户名>时,它是计算机上当前用户名的占位符。
2、为什么收到此消息:“源和目标不能引用相同的物理分区?”
源驱动器和目标驱动器或分区路径不应相同。如果只有一个驱动器,请使用USB或外部硬盘驱动器作为目标路径。丢失数据后不要创建分区,因为这会减少成功恢复的机会。
3、为什么恢复操作需要这么长时间?
根据磁盘的大小,可能需要一段时间才能恢复文件,特别是如果你正在使用的签名模式。
4、为什么要从操作系统驱动器中恢复其他文件?
Windows在幕后不断地创建和删除文件。默认情况下,Windows File Recovery可以过滤掉这些文件,但是会漏掉一些文件。为避免这种情况,请在默认模式和段模式下使用/ n <filter>开关,在签名模式下使用/ y:<type(s)>开关。
5、什么是$ Recycle.Bin文件夹?
对于默认模式和分段模式,您可能还会看到从回收站恢复的丢失文件(回收站中的文件或已永久删除的文件),名称为$ files.xxx,并存储在名为$ RECYCLE.BIN的文件夹中。
6、如果目标驱动器已满怎么办?
如果您看到以下消息:“目标磁盘已满,请在继续之前释放空间:(R)继续,(S)kip文件或(A)bort”, 释放目标驱动器上的驱动器空间,然后选择选项之一。
7、我无法恢复文件,现在怎么办?
如果您使用默认模式或段模式,则在支持文件类型的情况下以签名模式重试。可用空间可能被覆盖,尤其是在固态驱动器(SSD)上。如果需要帮助,请与管理员联系。
Windows File Recovery软件联系方式
https://www.microsoft.com/zh-cn/p/windows-file-recovery/9n26s50ln705?activetab=pivot:overviewtab


 3.0 分
3.0 分
