Camtasia软件简介
Camtasia Studio 9是目前最专业的屏幕录像和编辑软件,它提供了强大的屏幕录像、视频剪辑和编辑、视频菜单制作、视频剧场和视频播放等强大功能。通过它,用户可很方便的进行屏幕操作的录制和配音、视频的剪辑和过场动画、添加说明字幕和水印、制作视频封面和菜单、视频压缩和播放。Camtasia Studio 9具有强大的录像器功能,该功能可在任何颜色模式下轻松地记录屏幕动作,包括光标的运动、菜单的选择、弹出窗口、层叠窗口、打字和其他在屏幕上看得见的所有内容。当然除了录制屏幕,它还允许用户在录制的过程中在屏幕上画图和添加效果,以便用户以后方便查找出录制的重点内容。同时程序还支持PPT的录制,使用其自带的PPT插件可快速录制PPT视频并可将视频转化为交互式录像放到网页上面,也可转化为绝大部分的视频格式,如avi、swf等。当然无论是录制屏幕还是PPT,用户都可以在录制的同时录制声音和网络摄像机的录像,且在录像的过程中可添加诸多效果,包括标记、系统图标、标题、声音效果和鼠标效果等。Camtasia 可以将多种格式的图像、视频剪辑连接成电影,输出格式可是是 GIF 动画、AVI、RM、QuickTime 电影(需要 QucikTime 4.0 以上)等,并可将电影文件打包成 EXE 文件,在没有播放器的机器上也可以进行播放,同时还附带一个功能强大的屏幕动画抓取工具,内置一个简单的媒体播放器。
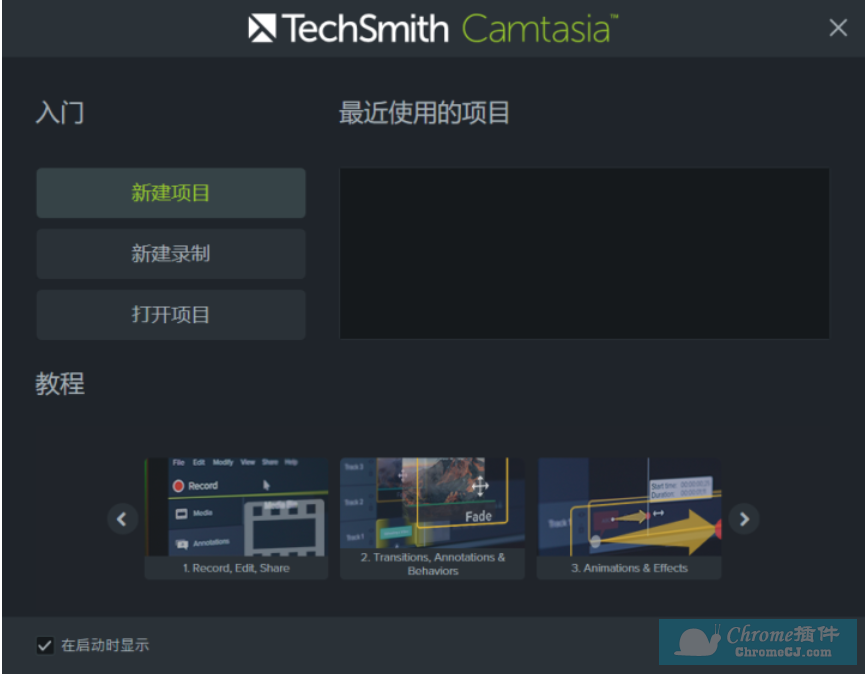
Camtasia软件主要功能
1、Camtasia录像器
1.录制屏幕功能Camtasia录像器能在任何颜色模式下轻松地记录屏幕动作,包括光标的运动、菜单的选择、弹出窗口、层叠窗口、打字和其他在屏幕上看得见的所有内容。除了录制屏幕,Camtasia Studio还能够允许你在录制的时候在屏幕上画图和添加效果,以便标记出想要录制的重点内容。
2.录制PPT功能
Camtasia Studio PPT插件可以快速的录制ppt视频并将视频转化为交互式录像放到网页上面,也可转化为绝大部分的视频格式。无论是录制屏幕还是PPT,您都可以在录制的同时录制声音和网络摄像机的录像。在最后制作视频时,您可以把摄像机录象以画中画格式嵌入到主视频中。在录像时,您可以增加标记、增加系统图标、增加标题、增加声音效果、增加鼠标效果,也可在录像时画图。
2、Camtasia Studio编辑器
您可以创建Camtasia Studio工程,以便在以后多次重复修改。在时间线上,您可以剪切一段选区、隐藏或显示部分视频、分割视频剪辑、扩展视频帧以便适应声音、改变剪辑或者帧的持续时间、调整剪辑速度以便作出快进或者慢放效果、保存当前帧为图像、添加标记以便生成视频目录;同时您还可以进行声音编辑,录制语音旁白、进行声音增强、把声音文件另存为MP3文件;您也可以为视频添加效果,如创建标题剪辑、自动聚焦、手动添加缩放关键帧、编辑缩放关键帧、添加标注、添加转场效果、 添加字幕、快速测验和调查、画中画、添加元数据。3、Camtasia菜单制作器
使用Camtasia 菜单制作器可以创建一个有吸引力的菜单来启动您的文件。使用菜单制作,所有文件的的拷贝都在一个中心位置,这样可以很方便的打开或关闭文件或应用程序。这 就意味着,当演讲或者教学的时候,不需要搜寻更多的驱动器、路径和文件夹。你可以和方便的创建一个可以通过使用菜单运行显示的CD-ROM,这是一个向客户、学生、工作组和更多人发布信息的完美方式。可以使用包括在菜单制作中不同数量的模板或者制作你自己的个性化模板。您可以选择菜单制作的模板、选择文件并包含在光盘上、输入菜单标题、使用向导生成菜单、添加子菜单、添加菜单选项和属性、使用菜单属性标签选项自定义菜单、在一个菜单或者菜单之间移动内容。4、Camtasia剧场
使用Camtasia剧场,你可以创建新的剧场工程:把多个Camtasia Studio创建的Flash文件绑定成为一个单独的Web菜单;还可以编辑Flash作品或者剧场工程:不用把视频文件重复复制到制作向导中就可以编辑Camtasia Studio制作的Flash文件。可以做简单的改变,如修改打字错误、添加目录条目等。您可以创建新的剧场工程、编辑Flash作品或者剧场工程、个性化剧场工程、编辑目录条目、添加目录图像、剧场预设、保存并预览剧场工程。5、Camtasia播放器
Camtasia 播放器是单独的视频播放器,最适合用来播放屏幕录像了。按照100%的比例的比例播放录像以保持他们的清晰度;可以在任何Windows平台运行,不依赖于运行库、操作系统版本或者DirectX;可以一个单独.exe文件的方式运行,不需要安装,不要注册也不需要任何配置文件;可以用命令行的方式来启动 播放器,比如CD-ROM、媒体创作工具、脚本语言或者批处理文件。其他功能
1.摄像头:网络摄像头可以为您的视频添加个性化触摸。
2.媒体:将图像,音频和视频导入到4K分辨率。
3.多轨时间表:使用多个轨道快速制作图片,视频,文字和音频。
4.注释:箭头,标注,形状等更有助于您了解自己的观点。
5.转换:将剪辑/图像,形状或文本的开头或结尾添加一个介绍或其他。
6.动画:缩放,平移或创建自己的自定义运动效果。
7.语音旁白:一个为你正在展示的作品添加内容的极好方法。
8.音频效果:将音频效果添加到录音,音乐或旁白以增强您的视频效果。
9.视觉效果:调整颜色,添加阴影,更改剪辑速度等。
10.互动:添加测验,以查看谁在观看您的视频,以及他们观看了多少。
Camtasia软件特色
1.录制你的屏幕
录制一切 — 你的整个屏幕或者仅仅一个窗口。或者添加已有的视频,图片,音乐和幻灯片演示文稿。
2.剪辑编辑
一个简单直观的时间轴使编辑视频更加容易。组合或者分割剪辑,修剪,加快或者减慢。直接在视频编辑器里面预览。
3.添加特效
为视频添加专业的视频编辑器特效。添加高亮,动画,标题,转场以及更多。简单拖曳特效到时间轴即可。
Camtasia软件安装方法
1.点击下载Camtasia软件压缩包,右键软件压缩包,选择解压到Bandicam安装包。
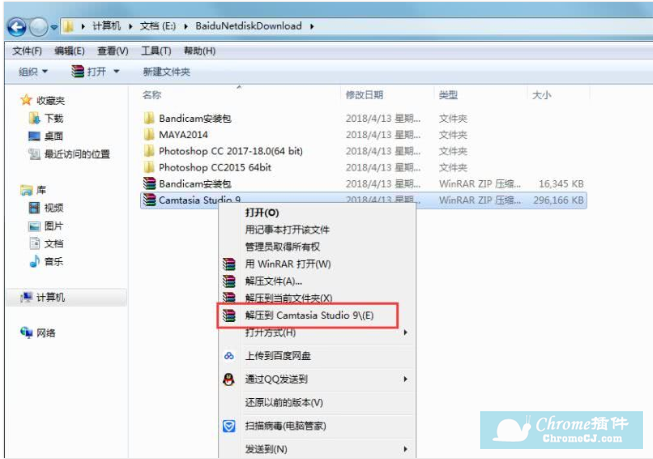
2.鼠标右击Camtasia 9安装包,选择以管理员身份运行。
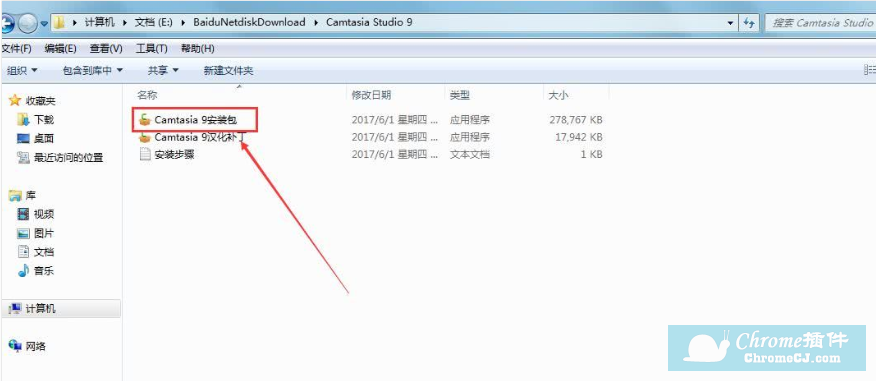
3.勾选(I accept the License Terms),然后点击Install。【如果需要更改安装路径可点击options,】
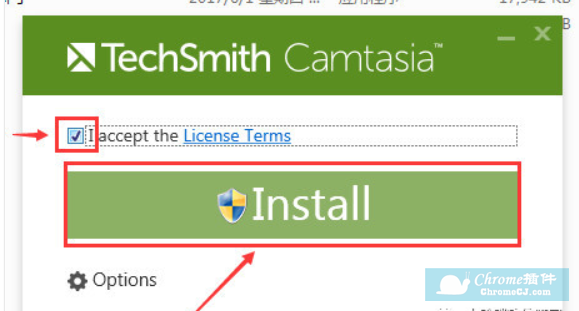
4.安装过程中。

5.安装完成。点击Finish。
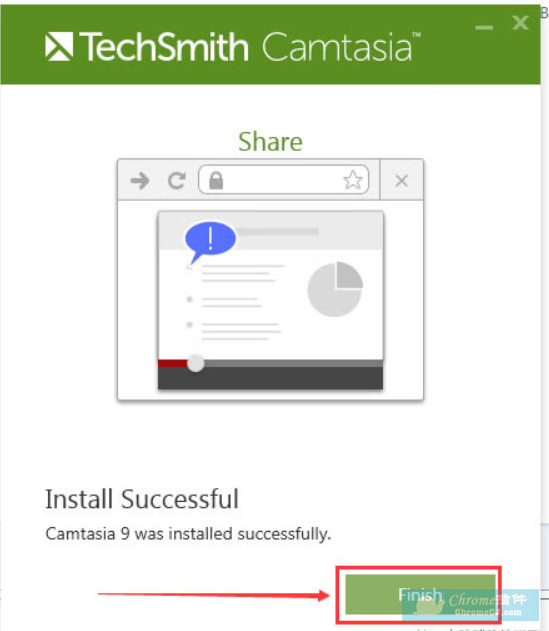
6.打开了Camtasia 9页面,出现了30天试用期,而且目前是英文版。点击关闭软件。
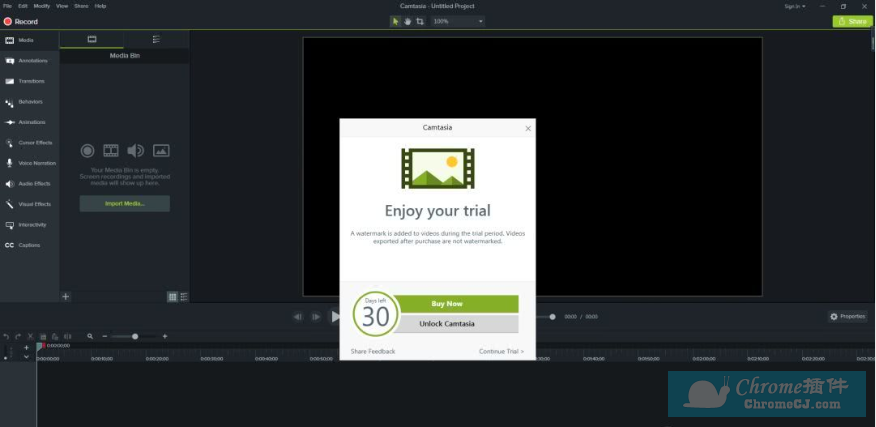
7.右键点击Camtasia 9汉化补丁选择以管理员身份运行。
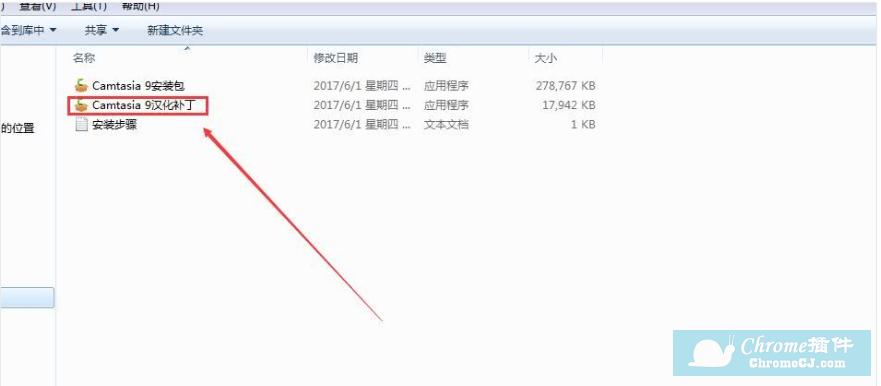
8.出现Camtasia 9安装向导,直接点击下一步。
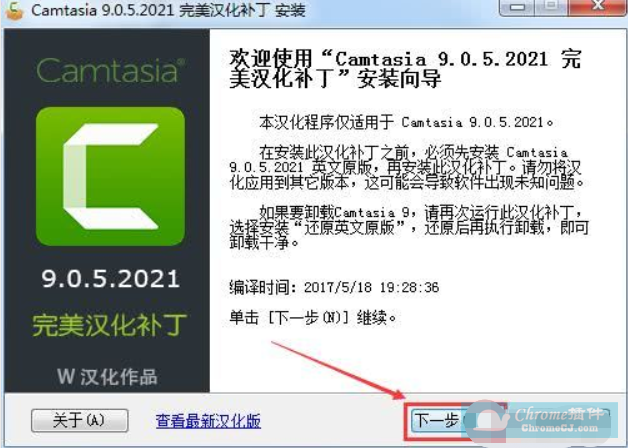
9.出现许可证协议,点击【我接受】
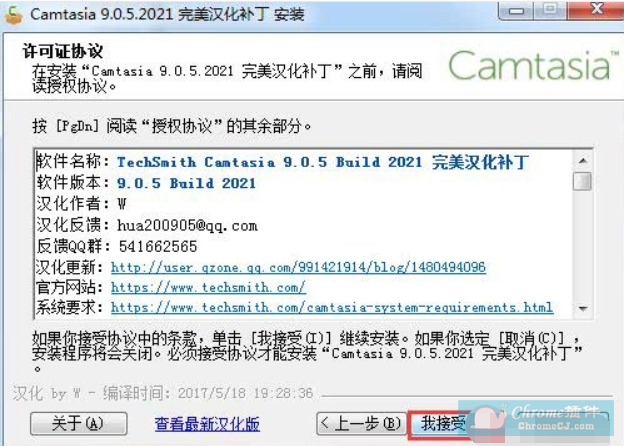
10.出现选择组件,选择【安装简体中文】,然后点击【下一步】
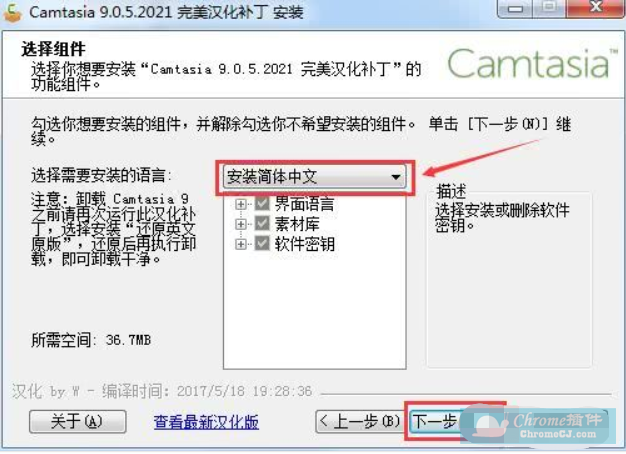
11.出现选择安装位置页面,直接点击【安装】
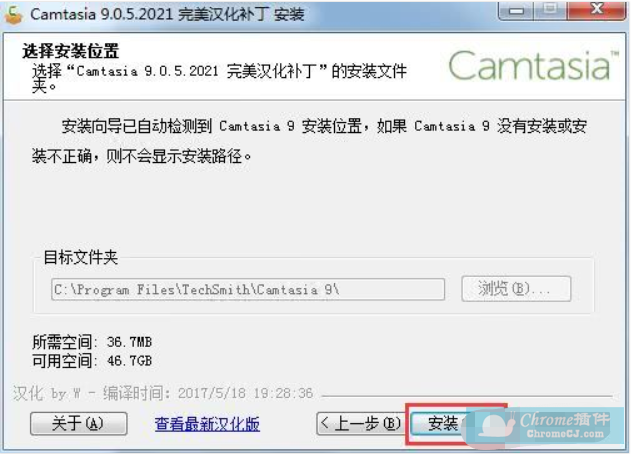
12.安装过程中。

13.安装完成,在运行Camtasia9前打勾,点击【完成】
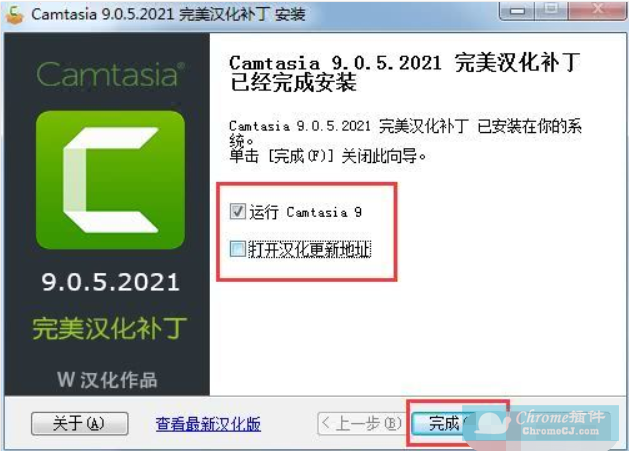
14.出现(开始)页面,可将【启动时显示】前的勾去掉。
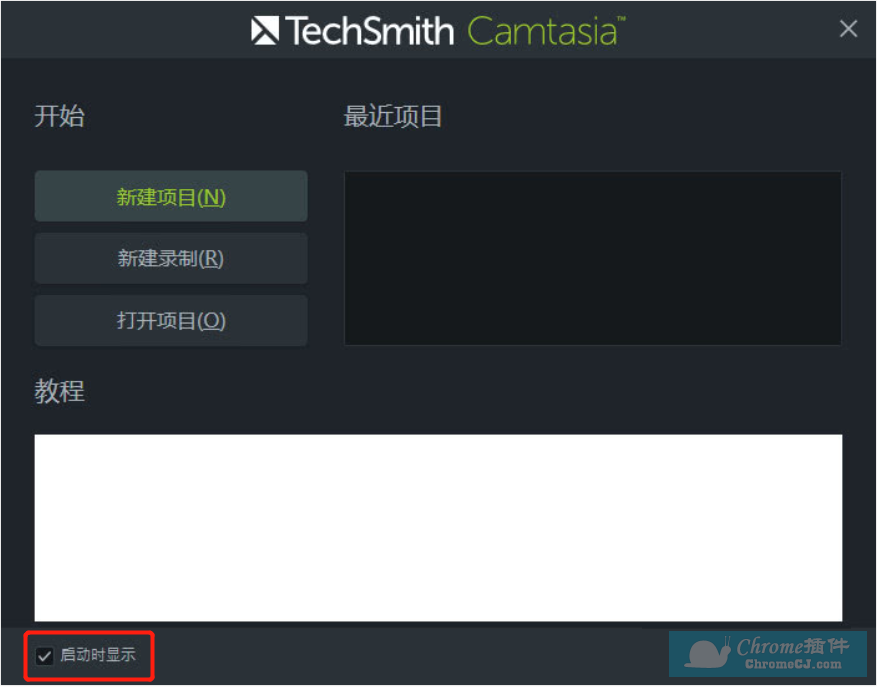
15.打开软件,此时没有30天试用期,页面也不再是英文版,而是中文版。

Camtasia软件使用方法
1.在电脑桌面找到Camtasia 9软件图标,双击运行,进入软件界面。

2.点击“新建录制”,进入录制等待状态。
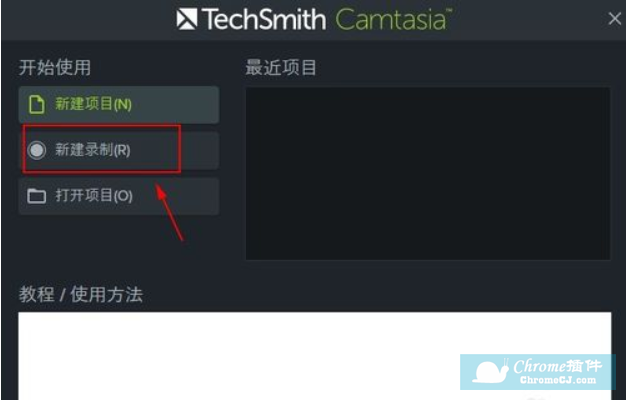
3.选择录制的区域,全屏还是自定义尺寸,再选择录制输入,选择是否录制摄像头和音频。
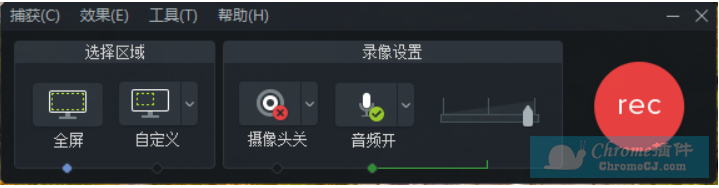
4.选定后,点击界面后方的“rec”或按ctrl+1快捷键开始录制(ctrl+2停止录制,快捷键可以自定义),等待倒计时结束后,视频录制正式开始。我们在录制过场中可以进行删除、暂停和停止操作。

5.录制完成后,按快捷键ctrl+2停止录制,提示我们保存录制文件,我们先保存在桌面。
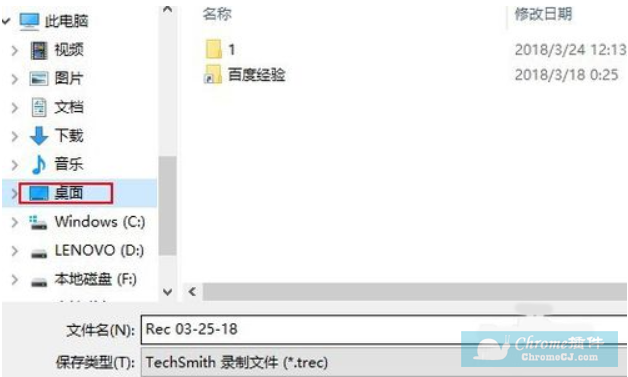
6.保存后,软件自动导入刚才保存的文件,并进入视频编辑界面。
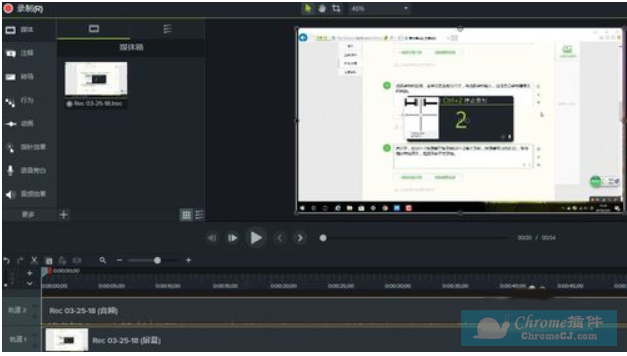
7.直接在Camtisia中处理视频,可以加鼠标点击高亮等
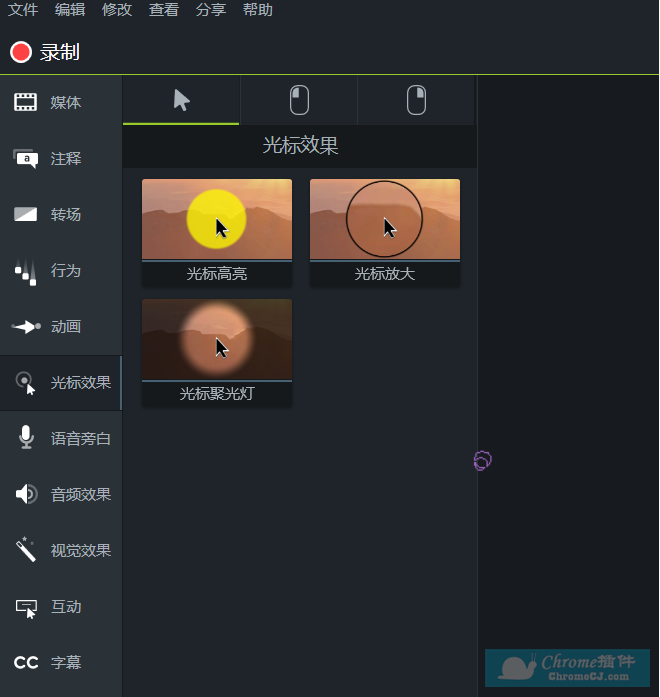
8.常见的转场基本都有。
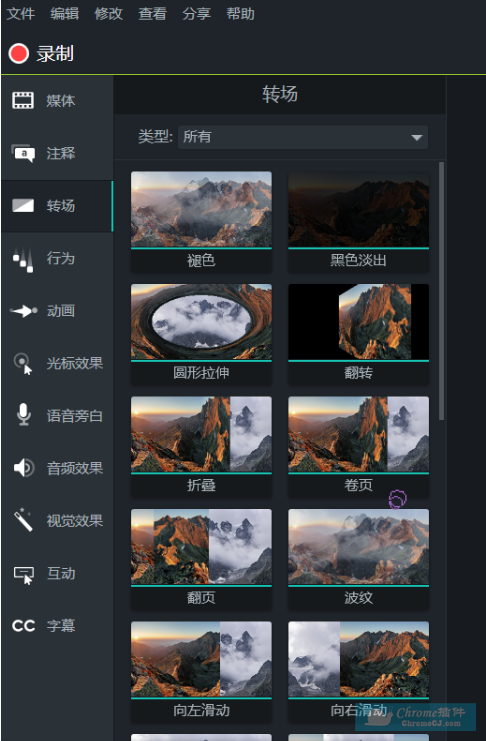
9.你还可以根据自己的需要来选择是否添加水印。
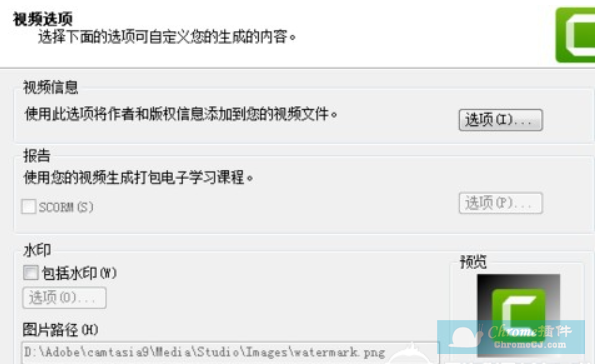
10.编辑完成后点击“分享”→“本地文件”
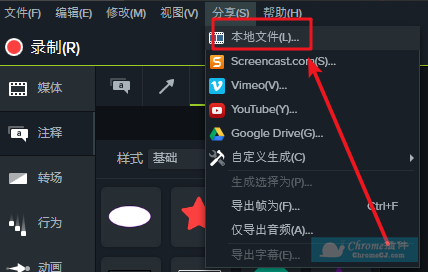
11.在生成向导中,选择最后生成的视频文件的格式,我们选择“仅MP4(最大1080P)”,然后,点击“下一步”。(当然,你也可以选择其他的格式)
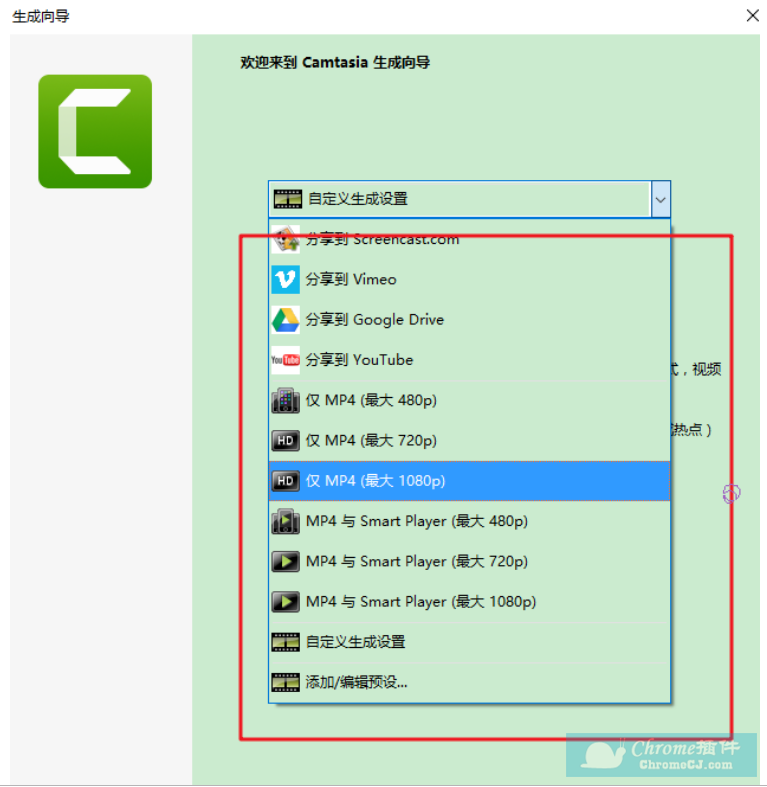
12.输入视频文件名和保存的位置,点击“完成”。
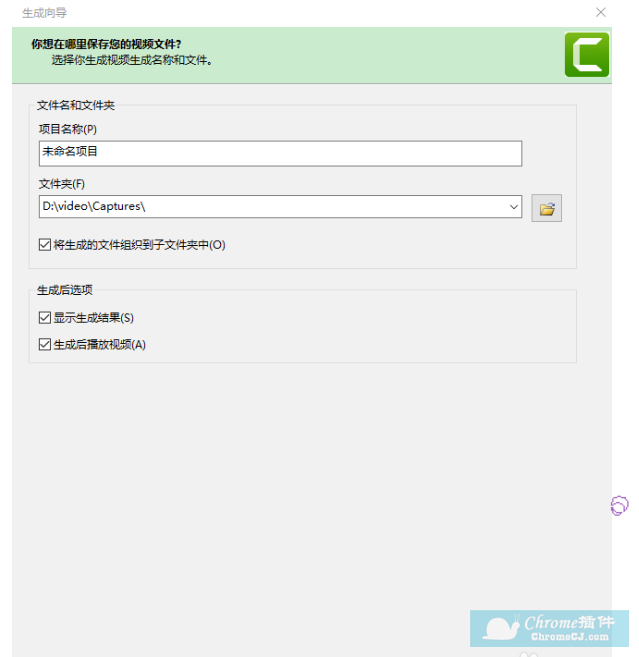
13.视频开始进行渲染,此时电脑内存消耗较大,建议渲染时,关掉其他无关程序。
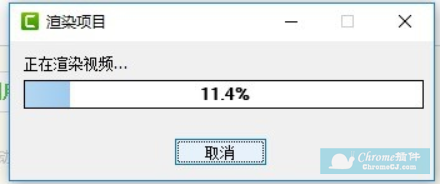
14.渲染完成后,弹出视频生成完成的提示,点击“完成”即可。
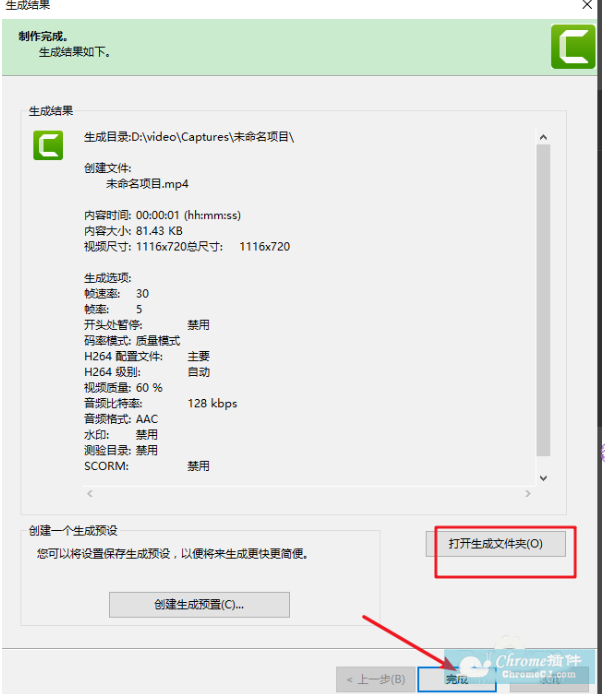
15.在视频保存的位置,可以找到已经生成的MP4格式的视频文件,到这里,视频录制就全部结束了。
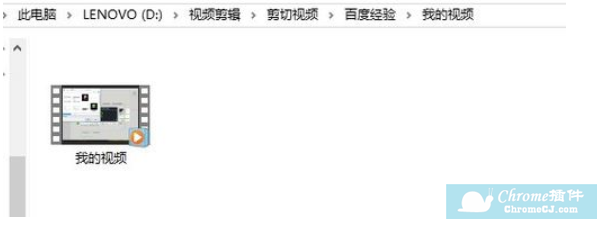
camtasia软件注意事项
1、先安装主程序,再安装汉化补丁即可。
2、汉化补丁已经内置了破解文件,所以安装汉化补丁就可以了,CS不需要激活。
3、从9.0版本开始,不再支持32位系统,32位系统用户请用8.6版本。
下载地址:
链接: https://pan.baidu.com/s/1dwkdMLsmrWsw82Rh5__vSw 提取码: zgn7 复制这段内容后打开百度网盘手机App,操作更方便哦
camtasia软件常见问题
Camtasia Studio录制时声音指示值并不随着声音变化而变化?
1、确保选定的声音源正确连接或者已经开启;
2、确保选择了正确的声音源,可以点击声音的下拉菜单来再次选择确定;
3、确保音量正常。(非静音)
安装Camtasia Studio时出现Intemal Error 2503错误提示?
1、右键单击camtasia.exe安装程序 ---属性--- 兼容性---以管理员身份运行此程序----确定安装Camtasia Studio出错Intemal Error 2503
2、按下:Ctrl+Alt+Delete------运行任务管理器-----详细信息-----详细信息-----找到explorer.exe结束任务-----文件-----运行新任务
3、结束任务后执行:文件-----运行新任务
4、完成操作后,重新进行安装!
Camtasia Studio录制视频时黑屏的解决方法?
1、要是出现录制到的是黑屏,关掉被录的播放器
2、打开“DxDiag”,在“显示”下禁用“DirectDraw”,然后开播放器,录制播放器,这时录制的效果已经不是黑屏了。
3、录制完后记得启用“DirectDraw”以免玩游戏出现显示错误。
Camtasia软件中文官网:
http://camtasiacn.com/camtasia


 4.2 分
4.2 分

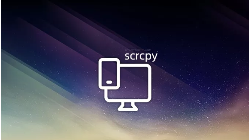
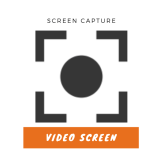
 3.0 分
3.0 分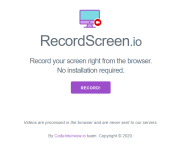
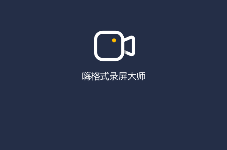


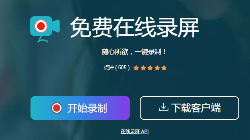
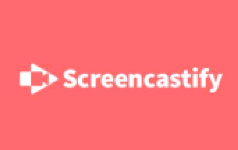

 2.0 分
2.0 分![Screenbits - 轻量简单易用的录屏软件[Windows]](/Content/UserImages/c152da8e-b010-4735-b947-55bbe7fa1c61-2019-8-28-175748-thumbnail.png)
 1.3 分
1.3 分