如果想在电脑上使用 Android 应用/玩游戏,除了用 Genymotion、Parallels Desktop 等虚拟机软件跑个安卓系统外,也可以借助 Vysor 等工具将手机画面投屏到电脑上显示和控制。可惜 Vysor Pro 收费较贵,免费版广告又多,幸运的是我们又发现了一款开源免费功能相似的安卓手机屏幕画面投屏+控制软件 Scrcpy!它跨平台支持 Win、Mac、Linux,可通过 USB 数据线 (或WiFi) 连接电脑,将手机画面投屏到电脑显示,并可使用键盘鼠标远程控制你的手机
Scrcpy软件简介
Scrcpy 可以视为开源免费版的 Vysor 替代品,可以将安卓手机的画面投屏到电脑桌面显示上并进行操控。简单地说,就是可以让你在电脑上控制手机!它支持鼠标控制、键盘输入、电脑剪切板复制粘贴、拖放文件传输到手机、以及拖放 APK 文件进行安装。Scrcpy 实际的投屏效果非常理想,画面清晰流畅,基本无明显延迟,相比 Vysor 要付费后才能设置高码率,Scrcpy 可以自定义视频码率这点显得十分良心。软件支持自动横屏,操作很灵敏,实用性非常的高。你可以方便地利用 Scrcpy 来测试 APP 应用、玩游戏、高效完成一些需要在手机上进行的复杂工作、更高效地办公;也能更方便地进行 Android 屏幕录像、截屏;甚至还能方便你上班时摸鱼划水。应用场景非常多,无论是开发者还是普通个人用户都相当的实用。如果经常有电脑上操控手机的需求,那么 Scrcpy 可谓是妥妥的神器!

Scrcpy软件主要功能
1.支持usb连接或wifi连接
2.支持录屏
3.支持鼠标键盘交互
4.支持apk拖放安装
5.支持文件上传
6.支持多设备同时投屏
7.高清,且尺寸、分辨率可调整
8.低延迟
Scrcpy软件特色
1.不需要在手机上安装任何应用。
2.使用简单,插线就能投。
3.不需要 ROOT。
4.有线无线都可连接。
5.可以随便调整界面和码率。
6. 画面随意裁剪,自带录屏(手游直播利器)。
7.支持多设备同时投屏。
8.利用电脑的键盘和鼠标可以控制手机。
9.把 APK 文件拖拽到电脑窗口即可安装应用到手机,把普通文件拖拽到窗口即可复制到手机。
10. 手机电脑共享剪贴板。
Scrcpy软件快捷方式
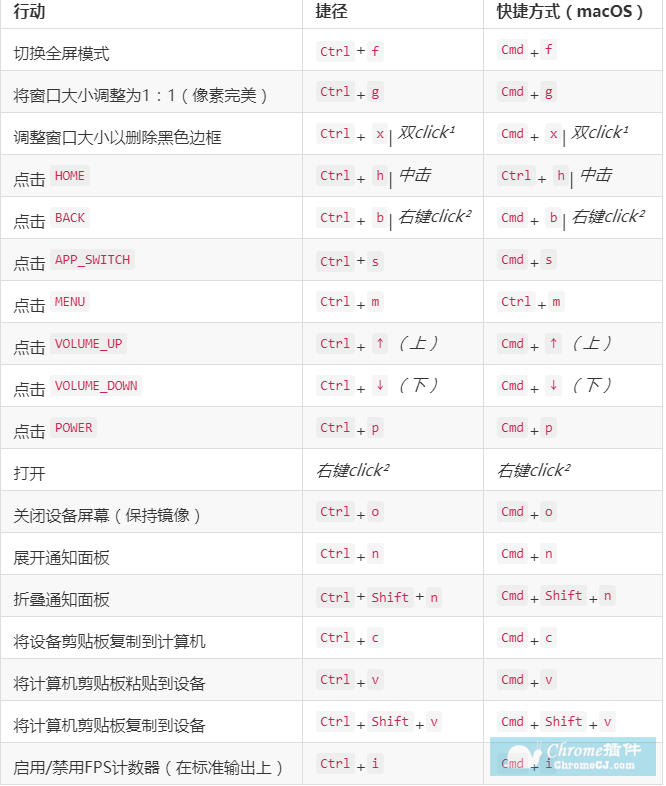
Scrcpy软件安装方法
首先完成下面的准备工作:
1.准备好 USB 数据线,安卓系统版本要求 5.0 以上
2.Scrcpy 需要使用 adb 驱动进行与电脑之间通讯,Windows 版的安装包里似乎已经包含了 adb。你也可以手动从下载这个 ADB 命令行工具进行安装。
3.需要在手机端的系统设置里开启「开发者选项」及「USB 调试」选项。不同的手机开启方法不尽相同,找不到选项的话可以自行去搜索一下。
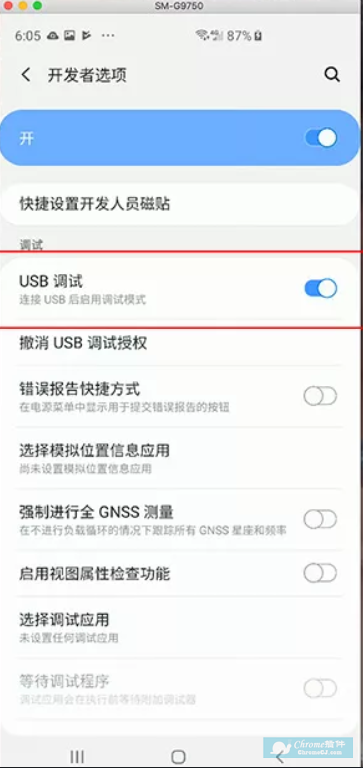
4.Windows 下载安装:
Windows 用户直接下载并安装,连接好数据线后,电脑上执行 scrcpy.exe 即可启动软件。首次连接时,手机上会问你是否允许它对设备进行调试,按下确认同意即可。
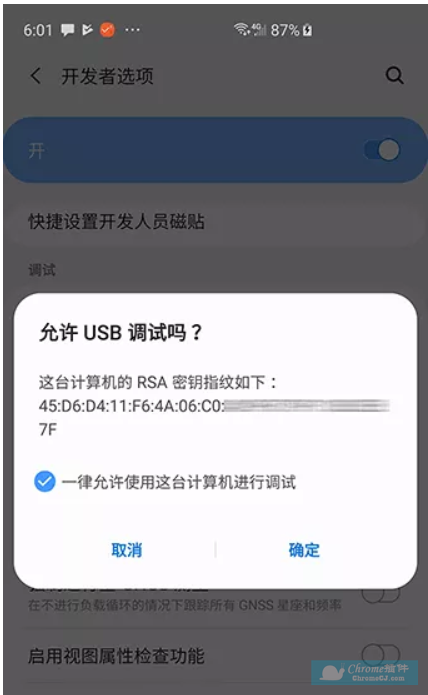
5.macOS 下载安装:
Mac 用户需要使用 HomeBrew 命令进行安装。其实 HomeBrew 的功能很实用,它可以帮助你非常简单地一键安装/卸载各种软件,包括 Scrcpy。
1)安装 homebrew: 通过命令行 (Terminal) 执行 ,如已安装可跳过
/usr/bin/ruby -e "$(curl -fsSL https://raw.githubusercontent.com/Homebrew/install/master/install)"
2)安装 Scrcpy:
brew install scrcpy
3)安装 ADB:如果你没有安装 ADB 命令行工具,那么也可以用 brew 来安装
brew cask install android-platform-tools
4)使用 USB 数据线连接手机后,执行 [scrcpy ]命令即可启动软件。首次连接会在手机上问你是否允许它对设备进行调试,按下确认同意即可。
5)如果你有多台手机连接到电脑,可以执行[ adb devices ]查看每一台设备对应的ID,然后执行 [scrcpy -s 设备ID] 来连接使用指定的设备。
6.Linux 编译安装:
Linux 用户可以参考官网的说明自己编译安装。https://github.com/Genymobile/scrcpy/blob/master/BUILD.md
7.启动之后,你就可以在电脑桌面上看到 Scrcpy 的投屏窗口和手机画面了,你就可以像使用你的安卓设备一样正常操控。你可以直接用鼠标进行操作,它同时也有很多键盘快捷键可以使用。
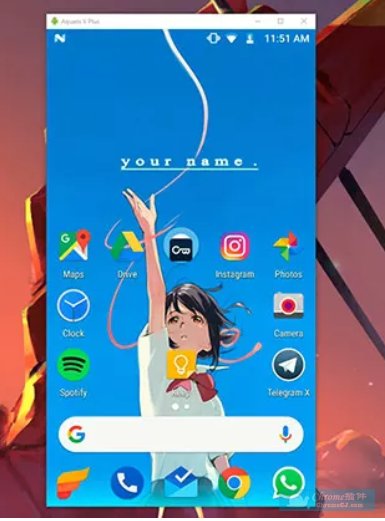
8.使用 WIFi 无线连接:
Scrcpy 使用 adb 与 Android 设备通讯,而 adb 本身是支持无线连接的。因此除了 USB 数据线之外,我们也能无线使用。前提是需要保证手机和电脑处于同一局域网 (连接到相同的 WiFi 路由器),步骤如下:1)查询设备当前的 IP 地址 (设置 →关于手机→状态)
2)启用 adb TCP/IP 连接,执行命令:[adb tcpip 5555],其中 5555 为端口号3)拔掉你的数据线
4)通过 WiFi 进行连接,执行命令:[adb connect 设备IP地址:5555]
5)重新启动 scrcpy 即可
6)如果 WiFi 较慢,可以调整码率:[scrcpy --bit-rate 3M --max-size 800],意思是限制 3 Mbps,画面分辨率限制 800,数值可以随意调整。
7)如需切换回 USB 模式,执行:[adb usb]
scrcpy 软件使用方法
1.打开 scrcpy 的操作:
Windows:
1.)直接双击打开启动程序;2)通过 cmd 或者 Windows powershell 输入 命令 scrcpy 启动程序;
macOS/Linux:
终端输入命令 scrcpy 启动程序。
2.限制分辨率:
设备分辨率越高,延迟越大,用这个命令可以限制分辨率大小,保证性能:
scrcpy --max-size 1024
scrcpy -m 1024 # 简短一点的命令,效果相同
3. 调整码率:
默认码率是 8M,码率越高,画质越好,同时延迟越大,可自行调整:
scrcpy --bit-rate 2M
scrcpy -b 2M # 简短一点的命令,效果相同
注意:通过限制分辨率和码率,可以减少延迟,尤其是无线连接手机时效果更佳。
4.录屏:
分为两种情况,一种是投屏状态下录屏:
scrcpy --record file.mp4
scrcpy -r file.mkv
一种是非投屏状态下录屏:
scrcpy --no-display --record file.mp4
scrcpy -Nr file.mkv
5. 多设备连接的情况:
如果有多个设备同时连接电脑,需要按照前面获取的 ID 号来操作打开 scrcpy:
scrcpy --serial 0123456789abcdef
scrcpy -s 0123456789abcdef
6. 窗口置顶:
如果你想要电脑上的手机界面置顶在最上层,方便在进行其他操作时也可以看到手机画面,可以尝试这个命令:
scrcpy --always-on-top
scrcpy -T
7.关闭手机屏幕:
投屏操作下关闭手机屏幕,只在电脑上看到手机的亮屏状态,可以使用快捷键 Ctrl+O,或者尝试以下命令:
scrcpy --turn-screen-off
scrcpy -S
注意:上面这些命令,都可以组合起来一次性输入,然后会直接以修改好的形式启动 scrcpy。
8. 键盘输入:
投屏状态下,可以在对话框界面,调用手机内的中文输入法后,直接使用电脑键盘输入。
9. 安装 apk、文件传输:
直接拖拽即可。
Scrcpy软件更新日志
1.将延迟减少1帧
2.异步记录
3.尽可能使用Cmd而不是Ctrl作为macOS上的快捷方式
4.添加选项以设置自定义窗口标题
5.添加选项以更改推送目标
6.为Android Q设备制作 - 关闭屏幕关闭工作
7.如果没有控制,禁止关闭屏幕
8.在Windows版本中将FFmpeg升级到4.1.4
9.在Windows版本中将平台工具升级到29.0.2
10.在Windows版本中将SDL升级到2.0.10
Scrcpy软件注意事项
在 macOS 平台上,请使用 cmd 代替 Ctrl。
scrcpy 软件官网
https://github.com/Genymobile/scrcpy/
scrcpy 软件下载地址:
链接: https://pan.baidu.com/s/1gXu8LqM4tR1o2ah60zUUdQ 提取码: tndc 复制这段内容后打开百度网盘手机App,操作更方便哦


 4.2 分
4.2 分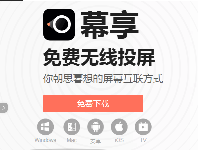


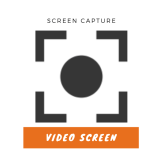
 3.0 分
3.0 分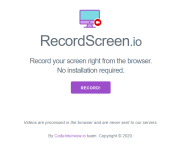
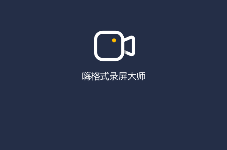
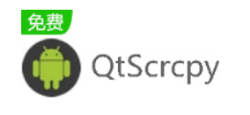




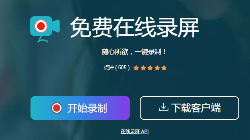
![Camtasia - 好用的录屏软件[Windows&Mac]](/Content/UserImages/e2f4f74f-d8d0-46e8-8a18-ff1aa4890213-2019-8-29-03109-thumbnail.png)
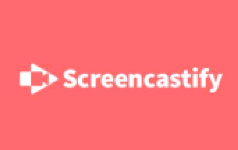

 2.5 分
2.5 分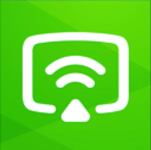


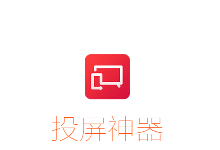
![Screenbits - 轻量简单易用的录屏软件[Windows]](/Content/UserImages/c152da8e-b010-4735-b947-55bbe7fa1c61-2019-8-28-175748-thumbnail.png)
 1.3 分
1.3 分