生活和工作中,常常会有录制屏幕、制作视频教程或者录下游戏视频的需求,大家都希望找一款好用的录屏软件,比如我们推荐过ApowerREC 超清录屏软件、Bandicam - 班迪高清录屏软件、Screenbits - 轻量简单易用的录屏软件[Windows]等等,但想要画质清晰,其添加文字的编辑效果还要功能齐全易用的软件。大家可能会先想到知名度较高的 Camtasia,但这款软件不仅体积臃肿,而且正版售价也非常昂贵。其实,在同类的国产工具中也有各方面做得不错的,比如今天给大家推荐的「万彩录屏大师」它正是一款集屏幕录像、视频编辑与后期特效制作于一身的免费、易用、好用的录屏软件。
万彩录屏大师简介
万彩录屏大师是由广州万彩信息技术有限公司开发的一款多功能于一身的屏幕录制/编辑工具,支持众多的视频格式以及在PC端、平板、手机随意切换体验,对于各种语言合成做到水到渠成,软件将电脑录屏和视频编辑的功能合二为一,让用户录完屏就可以直接对所录视频进行编辑,软件内收集了数千个素材,您可以添加片头片尾特效、动画角色、动景特效等等,如果需要添加字幕,万彩录屏大师一样可以完成此任务,软件内有各种语音引擎,可以将TXT文本文件转换成不同的语音,功能非常强大。万彩录屏大师作为一款简单易用的顶级屏幕录制及后期动画视频编辑工具,可用于电脑屏幕录制、微课教学录制、网络课程录制、软件操作教程录制、商务演示录制等众多领域,是大众必备的录屏神器。
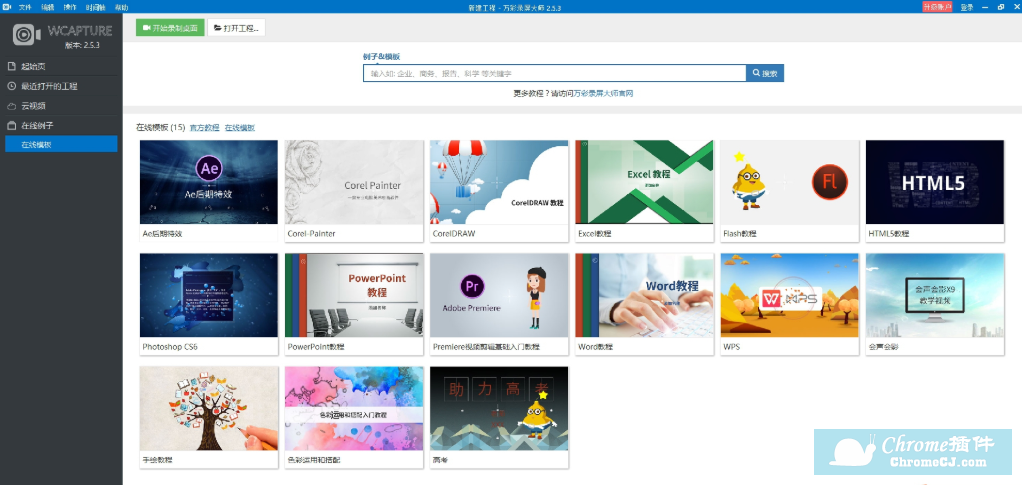
万彩录屏大师功能
一、屏幕录制——完美录屏,所见即所录
1、一键录屏,流畅不限时
万彩录屏大师界面简洁,操作简单,新手也可以轻松录制出标清,高清,超高清视频,流畅不卡顿且不限制录制时长
2、全屏录制/自定义录制区域
您既可以录制整个电脑屏幕的活动,也可以自定义录制区域的具体尺寸;同时灵活控制整个录制过程即开始/暂停/结束录制
3、麦克风/扬声器消音
录音过程中既能保持画面声音同步录制,也能启动麦克风和扬声器消音设置,仅仅录制屏幕活动
4、光标/鼠标运动
可自由选择内置多种鼠标指针图形,鼠标底部图形,鼠标点击动态图形。鼠标指针运动能有效引导观众视线,完美呈现录屏效果
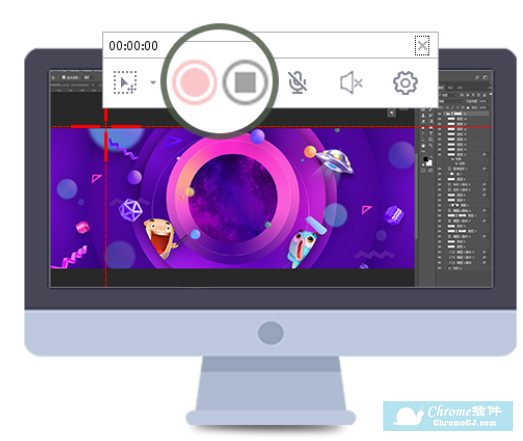
二、海量素材——庞大素材库,应有尽有
1、炫酷片头片尾特效
软件内置多种实用炫酷的片头片尾视频效果,可以让您的视频看起来更专业,更美观,更扣人眼球,同时大大缩短了视频制作时间
2、种类齐全的动画角色
各种栩栩如生的动画角色应有尽有(老师,白领,医生等等),同一个动画角色还配有不同的表情,走路姿势,坐姿和肢体动作,可以帮您生动形象地传达不同的信息,让微课动画视频,操作步骤动画视频等更加逼真易懂
3、炫目Flash动景特效
动感气泡,翩翩落叶,浮动音符,灿烂烟花,繁星闪烁,优雅弧线,水波粼粼,雪花纷飞等动景视频特效,应有尽有,轻松营造出不同的视频主题氛围
4、5000+ 高清矢量SVG图片素材
软件提供涵盖各个主题的高清矢量图片素材,您可以轻松应用到您的录像编辑中,无论是缩小还是放大图片,都不会影响图片的清晰度。同时您可以自主添加本地图片,进一步丰富动画视频内容
5、形象生动的圈画图标
可直接为录像添加各种红色圈画图标,包括曲线,曲线箭头,直线箭头,打钩,打叉,提示框等各种规则或不规则圈画图标
6、丰富图形库
箭头,矩形,圆形,对话框,化学符号,数学符号,物理符号等众多图形应有尽有,绝对是您编辑微课录像,操作步骤演示录像等的绝佳素材
7、多场景背景图片
各类通用背景图片可以让您的动画视频演示变得更加美观,摆脱单调,主要包括简约背景图片,风景背景图片,人物背景图片,视频背景图片,线条背景图片等
8、自定义背景颜色
除了默认的各种纯色和渐变色背景色外,您还可以轻松自定义各类背景色,轻松制作出美观个性化的动画视频大片
9、300+ 多彩气泡/对话框
多彩气泡/对话框不仅可以适时为您的录像视频添加注解,也可以轻松营造角色对话氛围。软件内置多种透明,半透明,五颜六色,形态美观的对话框可供您免费自由使用
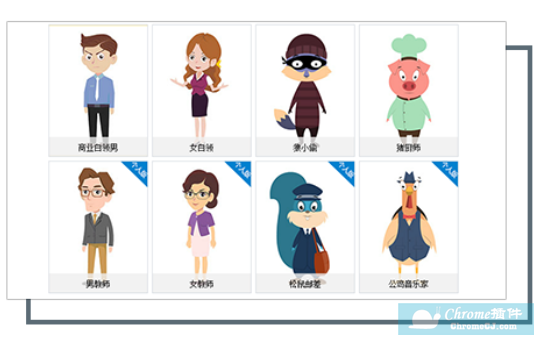
三、录像编辑——快速轻松编辑制作个性化动画视频
1、功能强大的时间轴
在时间轴上编辑录像非常容易方便。您不仅可以在时间轴上添加任意不同元素并灵活控制各个元素的出场顺序和播放时长,还可以为不同元素添加不同的进场,强调和出场动画效果,轻轻松松制作出您的个性化动画视频
2、灵活添加注解
在时间轴上可以灵活添加各类图形,图片,文本字幕,语音,动画角色,对话框,音乐,特殊符号等各种元素,编辑出与众不同的的动画视频大片
3、紧扣主题的背景音乐
加上您喜爱的歌曲作为背景音乐,不仅可以让视频变得有声有色,同时也可以让观众不自觉放松大脑,从而更容易听取您所传达的信息
4、内置多变场景过渡效果
梦幻波浪,推移,切片淡入,旋转时钟,中心渐变,手型拉动,翻书,炫酷百叶窗等多种场景过渡效果可供自由选择,转换灵活多变,提升了视频整体视觉美感
5、炫酷的镜头特效
缩放,平移,旋转镜头特效打破常规视频演示方式,切换流畅不卡顿,能让录像视频缩放自如,重点突出,富有镜头感,给观众形成一定的视觉冲击体验
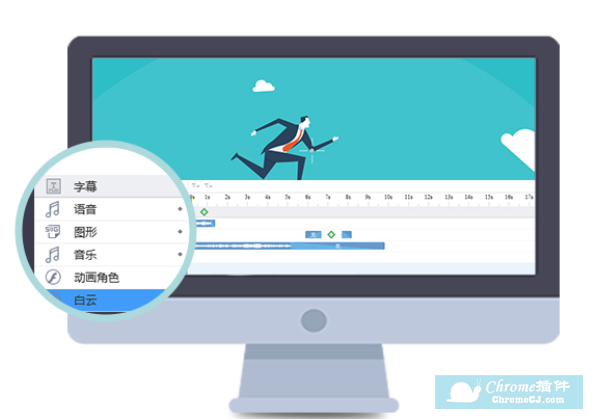
四、配音字幕——配音字幕随心玩
1、字幕配音画面实时同步
字幕和配音可以帮您进一步解释说明录像画面内容,避免画面的单调性。同时万彩录屏大师可以帮您轻松实现配音字幕画面同步播放,获得极佳的视觉体验效果
2、语音合成
输入文本,利用语音合成功能,即可生成不同语音,包括普通话,粤语,童声,英语,卡通配音,东北话,陕西话,四川话,台湾话等。即使不通各种语言,也能配各种语音
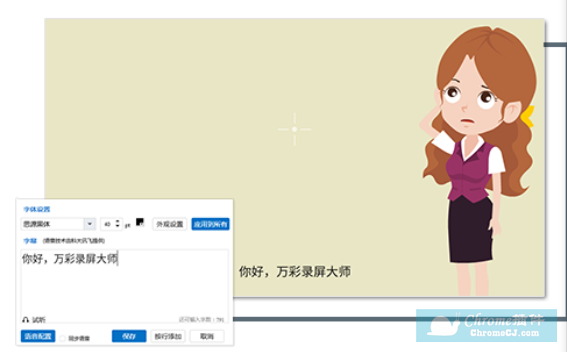
五、动画特效——灵活应用多种动画效果
1、新颖的文本动画特效
字符螺旋,字符膨胀,字符波浪,上浮旋转,字符收缩,行文本缩放等新颖文本特效能让您的视频更酷炫,更飘逸,更具有设计美感
2、50+进场/强调/出场动画效果
为不同的编辑元素添加各种进场,强调,出场动画效果,如手绘动画,爆炸烟雾动画,酷炫色彩,扇形伸展/收缩等不仅可以让视频更生动美观,也可以帮助您清晰有条理地呈现自己的观点
3、物体移动特效
自定义物体移动路径,可以轻松移动任意物体的位置(直线运动,曲线运动等等)并控制物体移动的速度,让画面变得更加生动有趣和逼真,可以应用于人物位置移动,汽车行驶等众多动态场景
4、手绘动画效果
为不同的元素添加手绘动画效果可以让视频变得更加形象生动,趣味性十足。万彩录屏大师不仅内置多种手型可供用户自由选择,同时也允许用户自定义手型形状
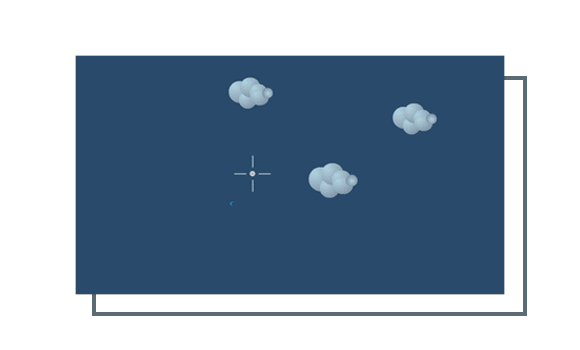
六、视频输出——超清画质,一键输出
多格式视频免费离线发布
支持快速输出多种不同格式(*.mp4;*.wmv;*.avi;*.flv;*.mov;*.mkv)的高画质视频(576P、720P HD、1080P HD),可以在电脑、平板、手机上随意观看
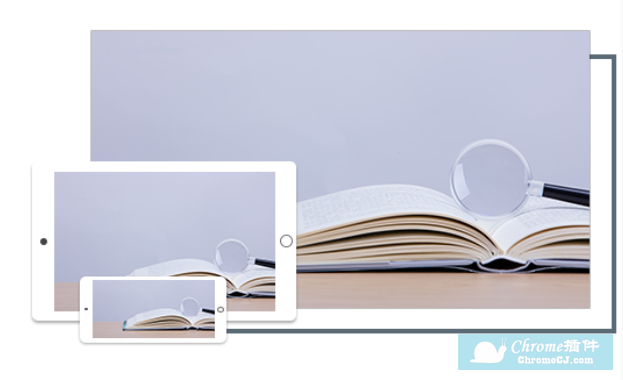
万彩录屏大师特色
1、简单好用的操作体验
简洁的界面,傻瓜式的操作,轻松录制及编辑个性化动画录像视频。
2、灵活流畅超清录屏
超清、无卡顿、不限时,灵活控制录制区域,随时随地随心录。
3、全能后期动画视频编辑
同步配音字幕,炫酷动画特效,内置片头片尾,动画人物等可随意编辑。
4、免费输出视频
免费支持输出多种视频格式(.mp4,.wmv等),无限录制,无限输出。
万彩录屏大师安装方法
1.下载万彩录屏大师安装包,双击已下载好的万彩录屏大师程序开始安装。
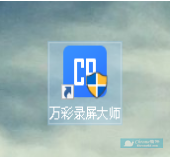
2. 弹出安装向导窗口,点击“下一步”
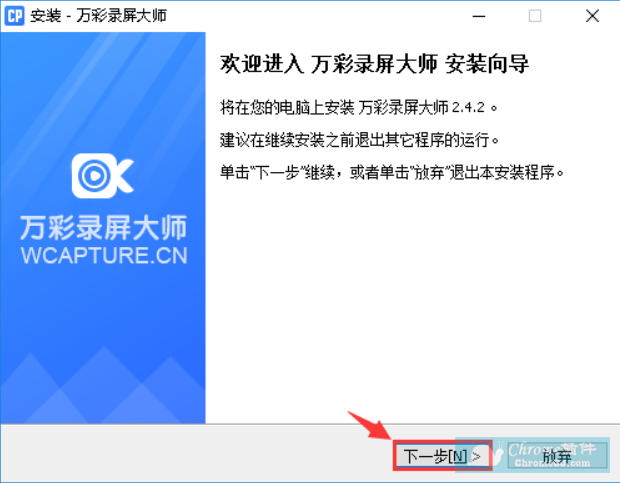
3. 弹出“用户许可协议”窗口,选择“我接受协议[a]”, 然后点击”下一步”继续安装。
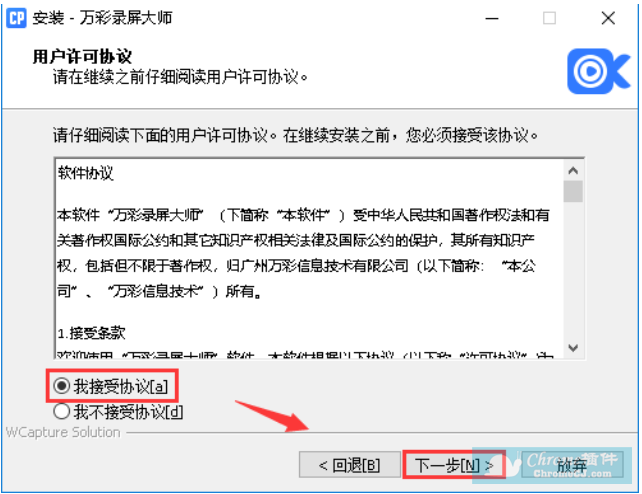
4. 弹出“选择目标位置”窗口,选择软件的安装目录,点击“下一步”继续安装。
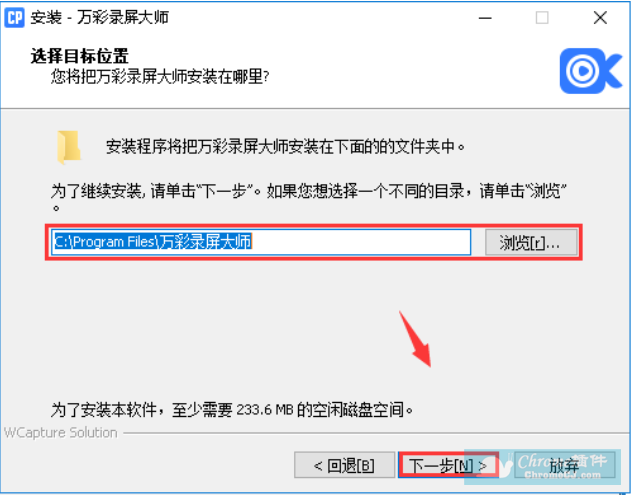
5. 选择开始菜单文件夹,在以下文件夹中创建程序快捷方式,点击“下一步”继续安装。
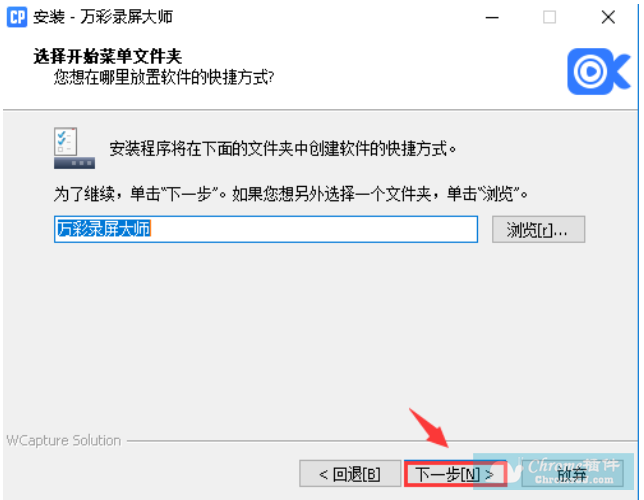
6. 弹出“选择一个附加任务”窗口,选择要执行哪些附加任务,此处可根据自身需求选择,点击“下一步”继续。
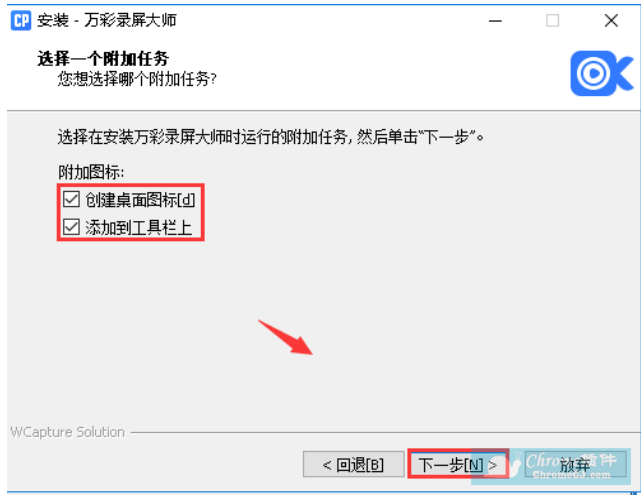
7. 准备开始安装万彩录屏大师,点击“安装”继续。
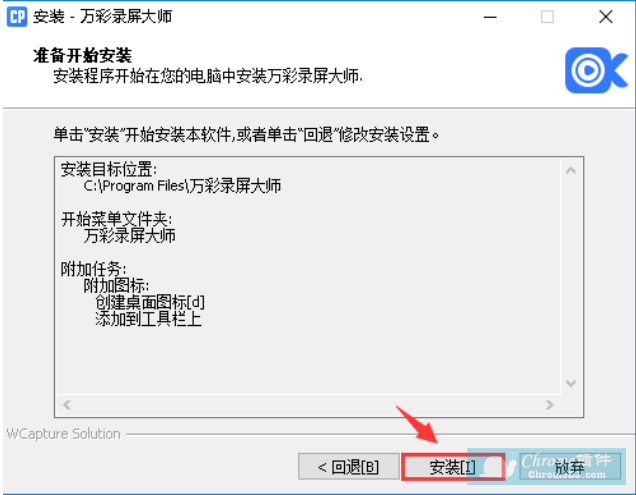
8. 正在安装软件,请勿关闭窗口,等待软件的安装。
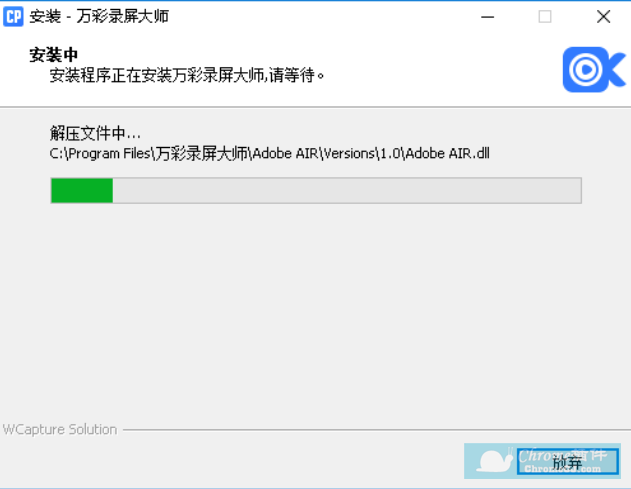
9. 软件安装完成后会弹出“万彩录屏大师安装完成”窗口,点击“完成”,电脑会自动运行万彩录屏大师。
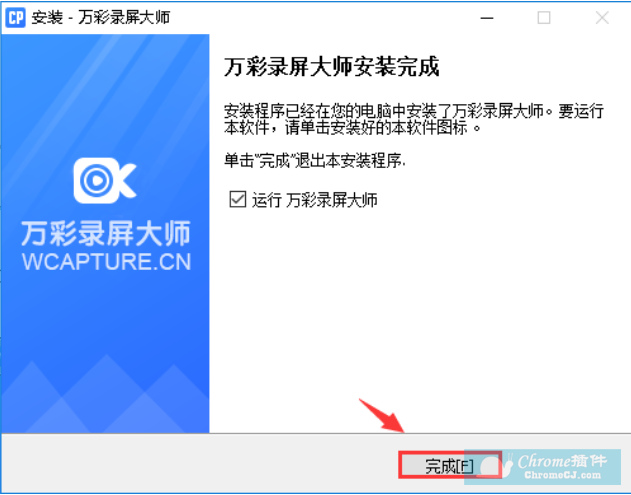
10. 打开万彩录屏大师,即可开始录制视频。
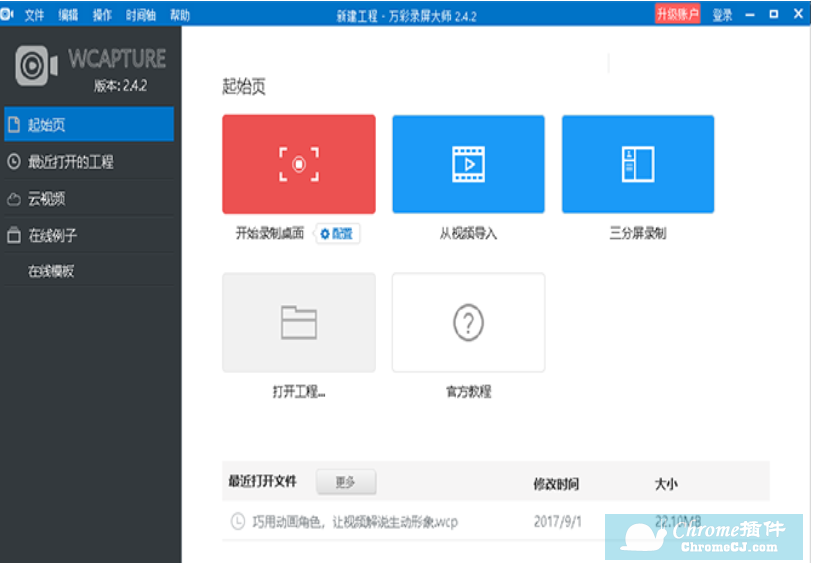
万彩录屏大师使用方法
1.打开万彩录屏大师软件即可看到下图

2.点击开始录制桌面按钮即可录制视频,在使用万彩录屏大师录制视频时,如果你是通过点击初始界面中的“开始录制桌面”或者编辑界面的“录屏”进入录制界面(如下图,包括录制控制窗口和红色边框,红色边框内的区域就是录制屏幕的区域),那么你可以自定义录制屏幕的区域。

3.方法有四种,这里就介绍其中一种,点击录制控制窗口中的“设置录制区域”,选择“自定义区域”
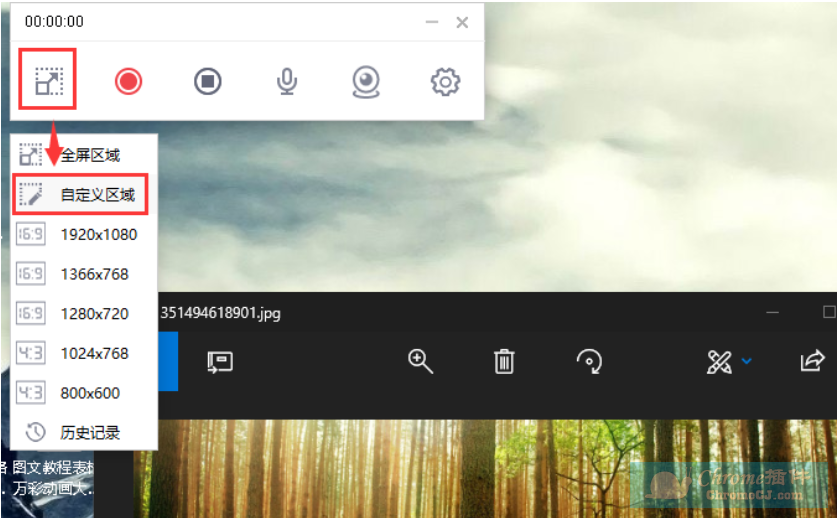
4.直接拖拽鼠标画出任意区域作为录制区域
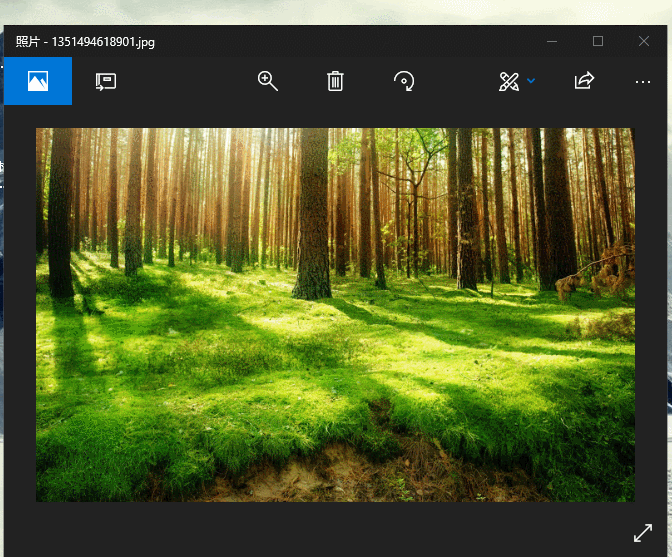
5.你还可以在下图界面对录制视频进行一些调整,比如点击录屏控制窗口上的音频捕获图标,然后分别单击麦克风和扬声器图标,设置消音,或点击选择“鼠标设置”,在 “鼠标按下光圈”一项下选择合适的光圈形状。
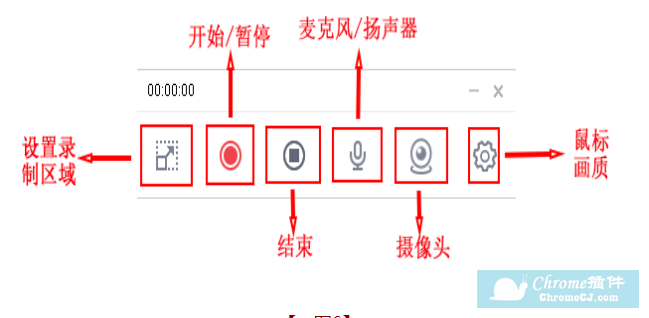
6.还可以对录制好的视频进行编辑。
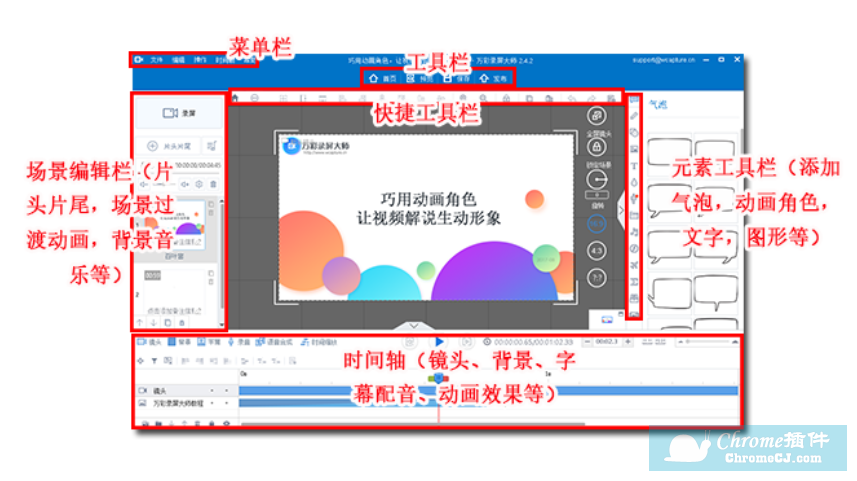
7.比如点击时间轴栏框中的镜头,添加镜头。
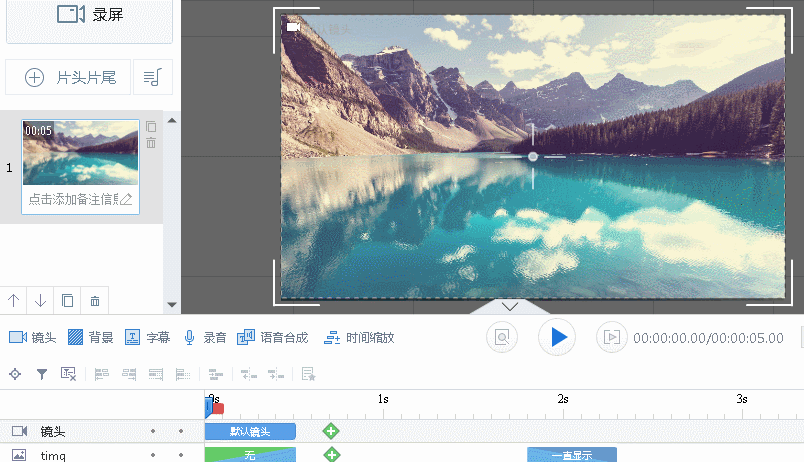
8.点击场景编辑栏中的片头片尾按钮添加片头或片尾。
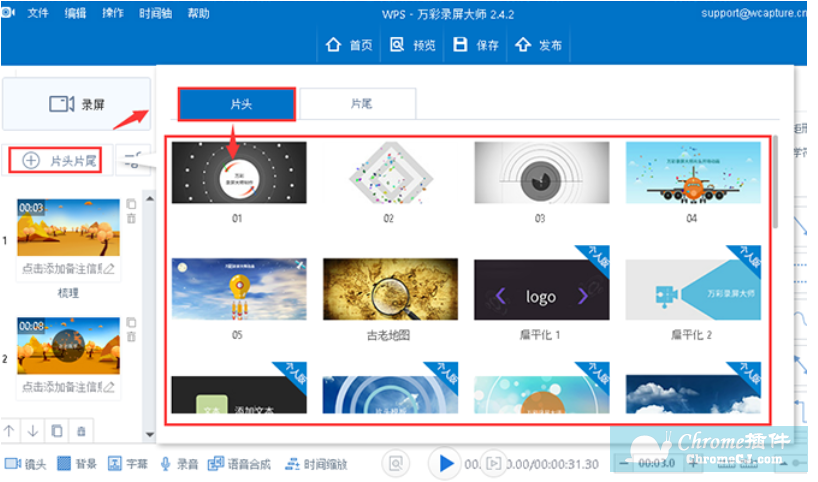
9.点击元素工具栏的图片按钮添加图片
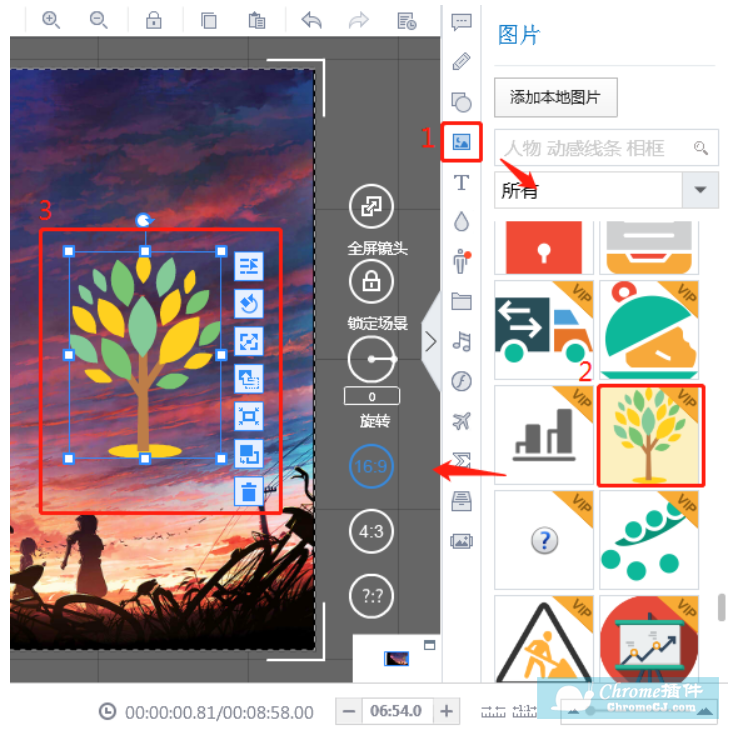
10.点击快捷工具栏对添加的图片进行编辑
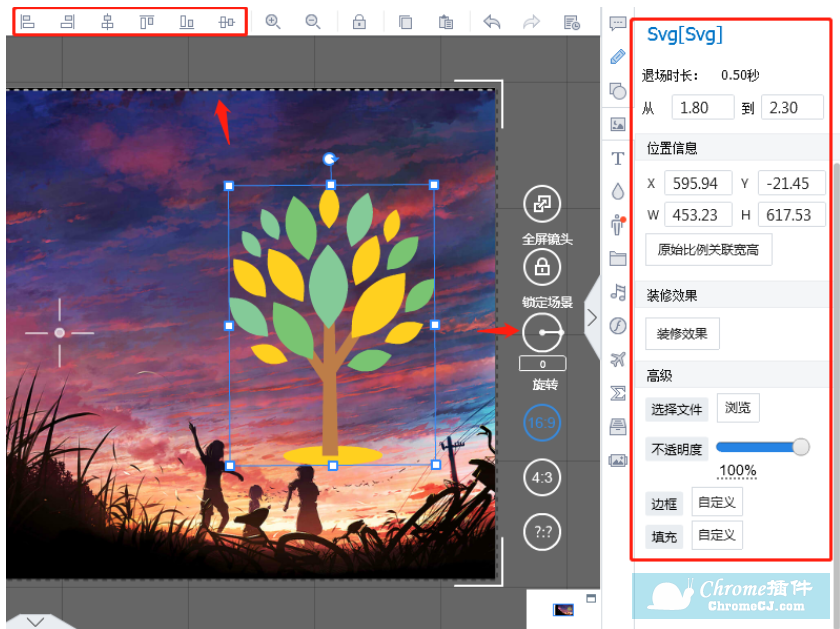
11.点击工具栏对视频进行预览、保存和发布的命令。
12.点击最近打开的工程按钮可以看到你最近打开的工程。
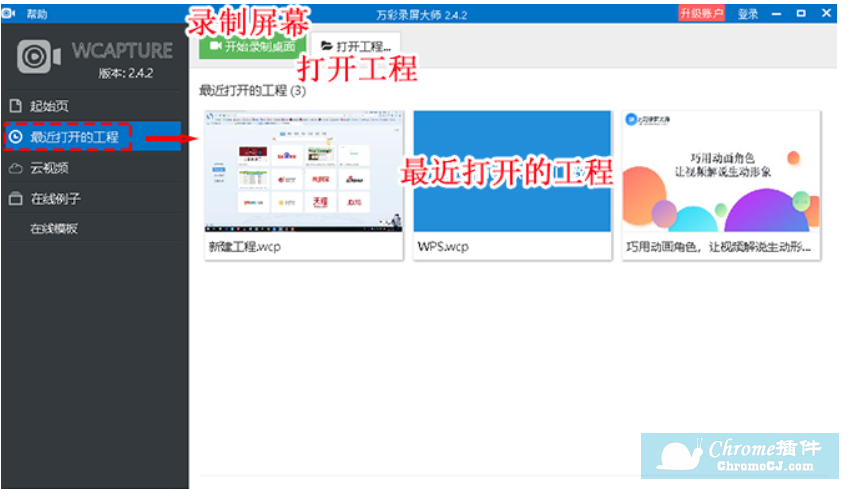
13.点击云视频按钮可以看到已上传到云端的视频。
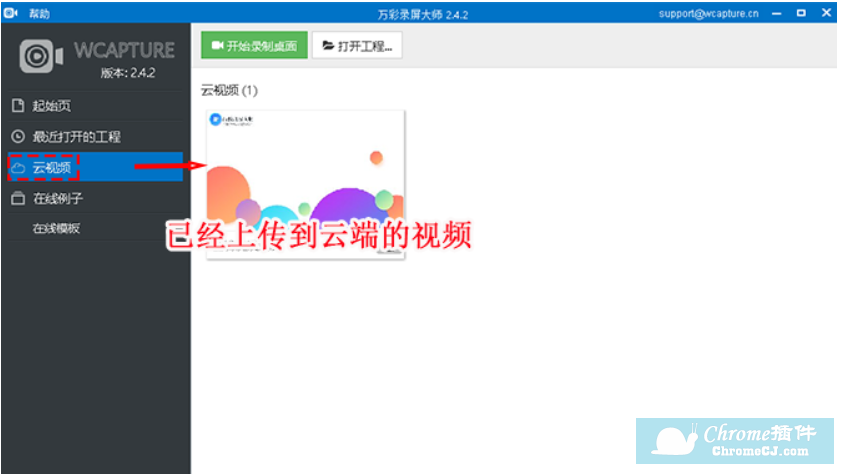
14.点击在线例子按钮可以搜索在线例子模板。
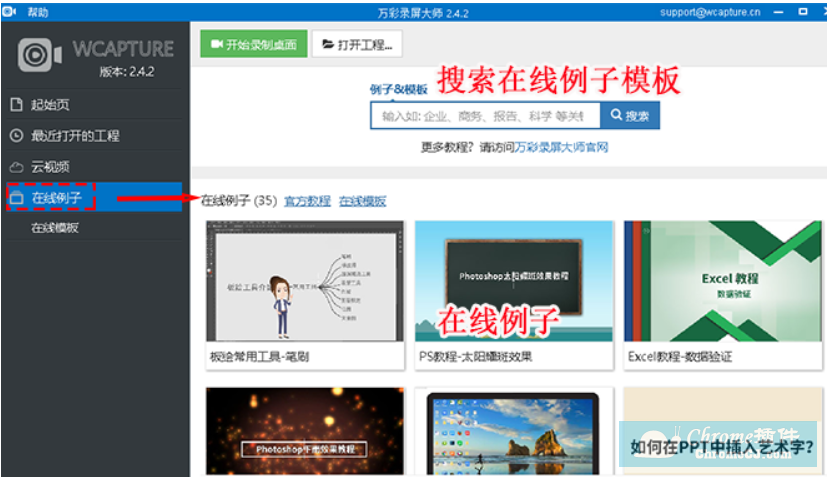
15.点击在线模板按钮可以搜索在线模板。
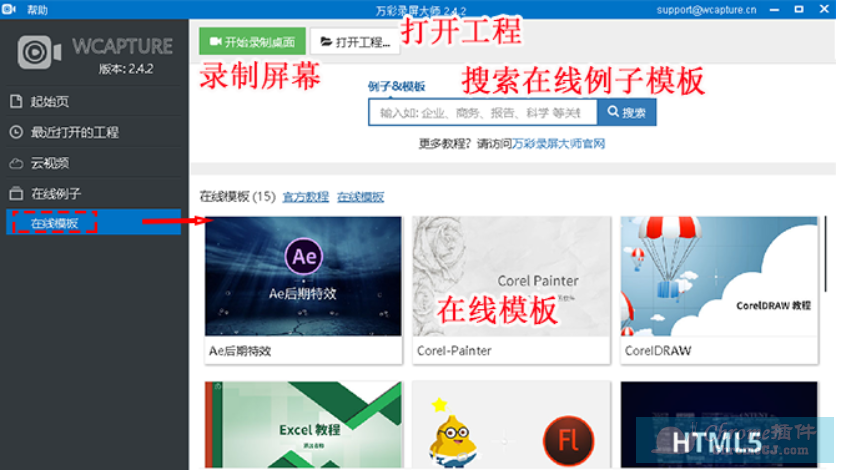
万彩录屏大师官网
http://www.wcapture.cn/
万彩录屏大师下载地址
万彩录屏大师64位下载链接: https://pan.baidu.com/s/1krpCisKKkJus14R7ni_TUw 提取码: 91av 复制这段内容后打开百度网盘手机App,操作更方便哦


 4.2 分
4.2 分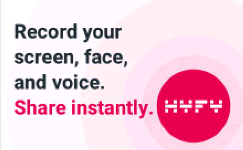
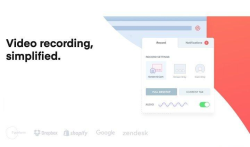


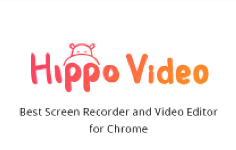
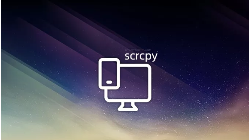

 3.1 分
3.1 分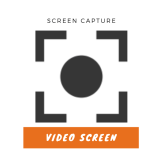
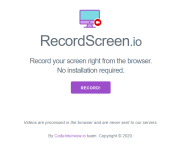
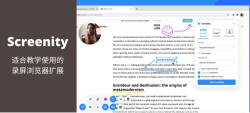
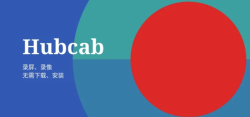
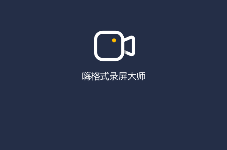

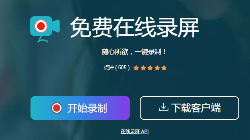
![Camtasia - 好用的录屏软件[Windows&Mac]](/Content/UserImages/e2f4f74f-d8d0-46e8-8a18-ff1aa4890213-2019-8-29-03109-thumbnail.png)
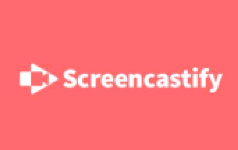
![Airsketch – 截图、标记、录屏工具 [macOS]](/Content/UserImages/80539c3d-b8b7-424a-93d7-f063062a979b-2018-9-23-223328-thumbnail.png)

 2.0 分
2.0 分![Screenbits - 轻量简单易用的录屏软件[Windows]](/Content/UserImages/c152da8e-b010-4735-b947-55bbe7fa1c61-2019-8-28-175748-thumbnail.png)
 1.3 分
1.3 分