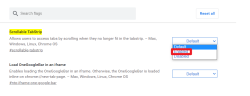当我们想要在手机上发送信息时,我们会使用拼音在手机上输入文字,当有字不会拼的时候还可以将输入法切换到手写输入,但使用电脑的小伙伴都知道电脑只能使用键盘输入,如果遇到不会拼的文字只能在手机上查找拼音,其实MAC是自带手写设置的只是很多人都不知道罢了,今天小编就为大家介绍一下在MAC上将输入法设置为手写输入的方法。
MAC 设置手写输入的方法
1、首先找到 Mac 上的系统偏好设置按钮并点击打开。
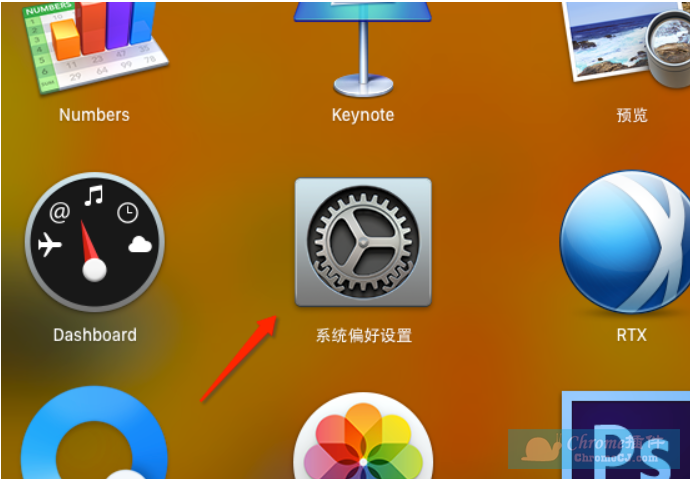
2、在系统偏好设置页面找到键盘按钮并打开。
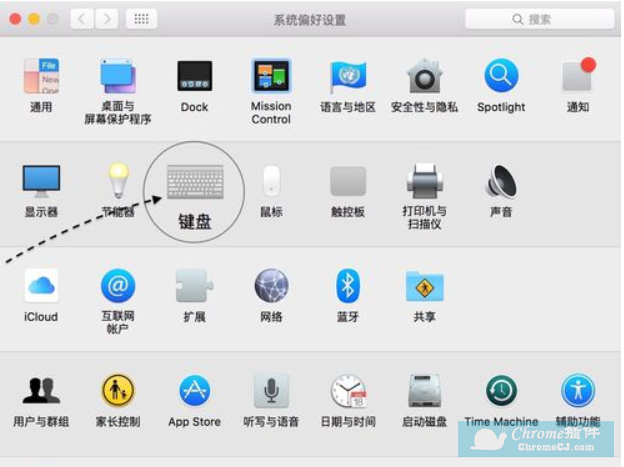
3、在键盘界面点击输入法按钮,然后点击右下方的“+”按钮添加新的输入法。
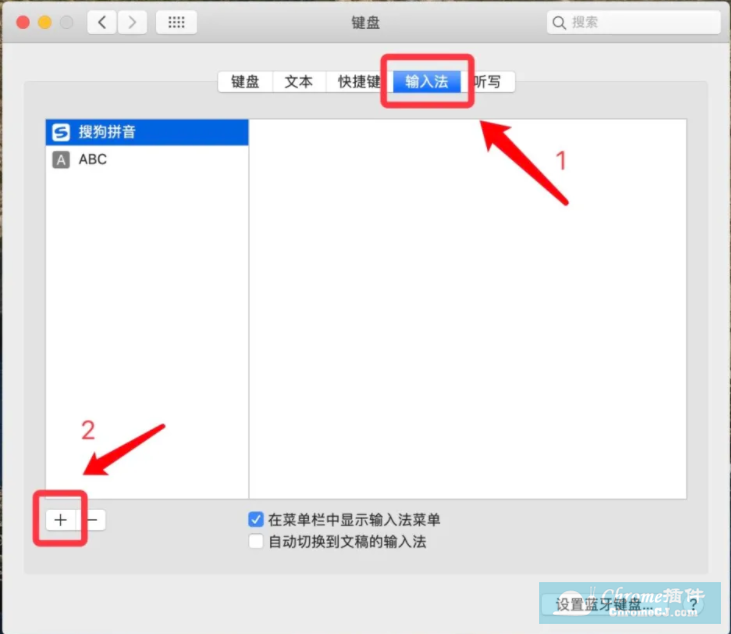
4、点击“+”按钮后会弹出下图,首先在选择框左侧的简体中文按钮,然后在列表里选择手写输入,最后点击添加按钮就可以了。
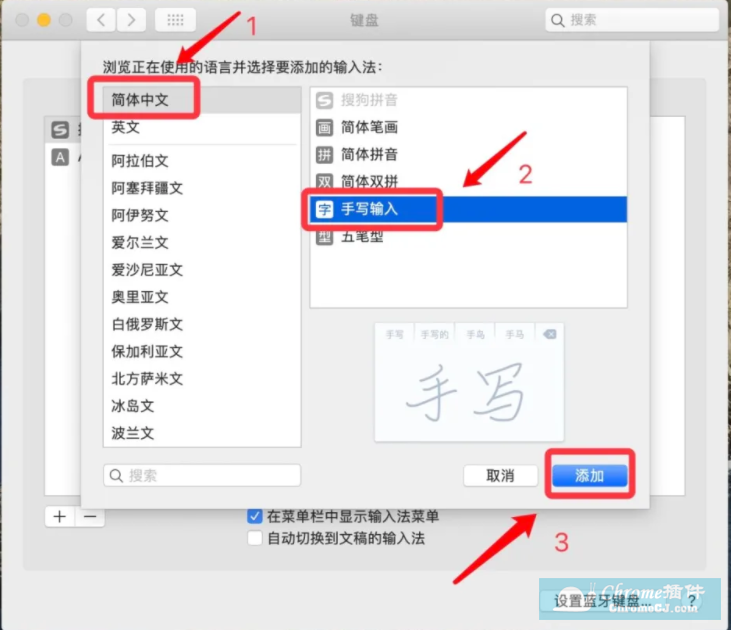
5、当你需要手写输入时点击桌面顶部的输入法菜单栏,选择「手写输入」选项或通过键盘快捷键「Ctrl + Shift + 空格」来打开手写输入功能。
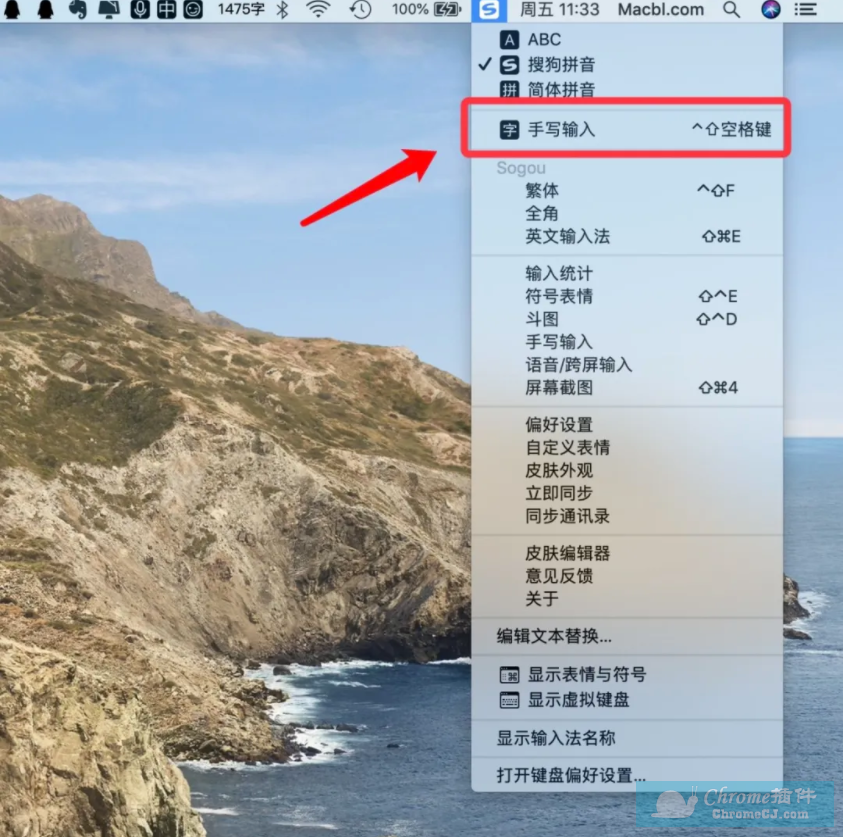
6、打开手写功能后可以看到一个用于手写输入的小窗口出现,你只要在手写小窗口中点击鼠标,就可以通过触控板或鼠标来进行手写了。
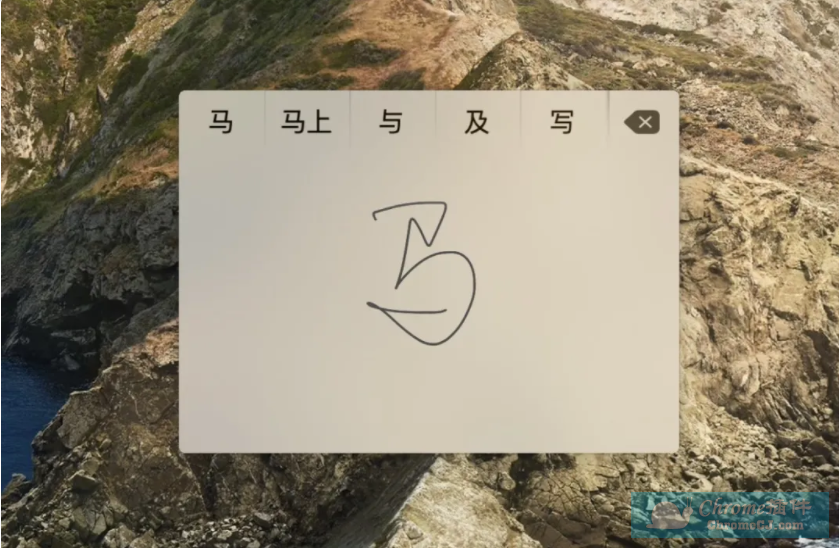
7、通过在触控板的顶部左右滑动进行选择输入的文字,字上会有一块灰色阴影表示选中。
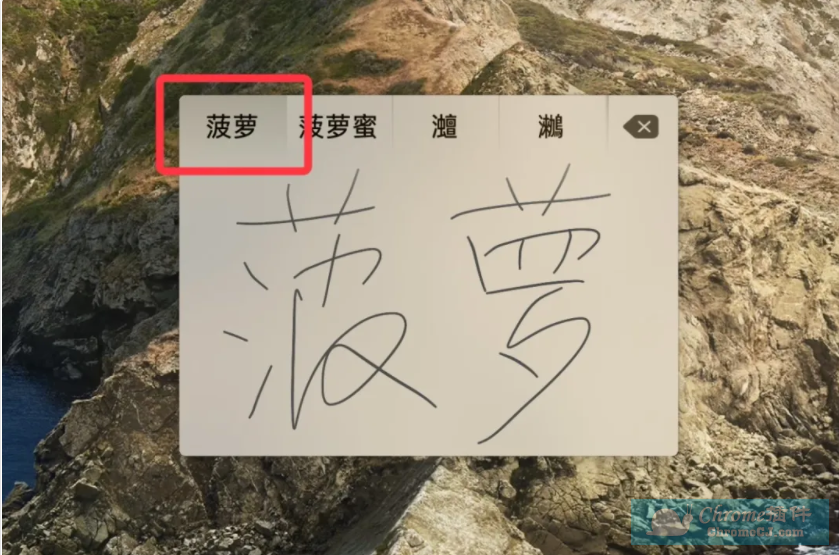
8、如果写错了想要重写,按下「Delete」键;暂停手写状态,按下「ESC」键;触控板和屏幕上的手写板是同步的,你在触控板的哪个地方开始写,屏幕上的手写板就在哪个位置显示。
小结
以上就是小编今天介绍的关于在Mac上设置手写输入的方法的全部内容,想要在MAC上使用手写功能的小伙伴赶紧照着小编的方法设置吧!


 4.6 分
4.6 分
 4.4 分
4.4 分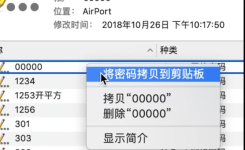

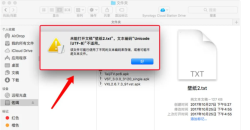
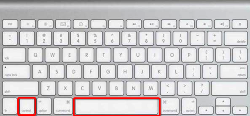
 3.4 分
3.4 分
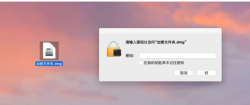
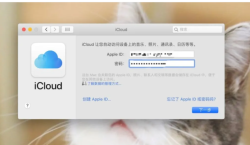

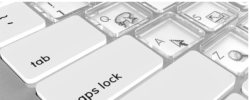
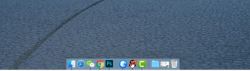
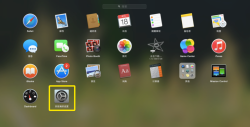
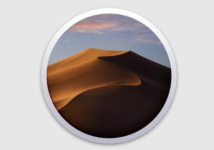
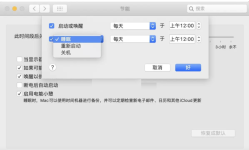




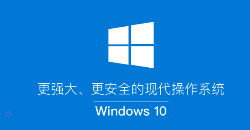

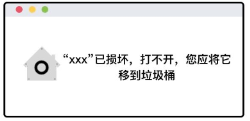


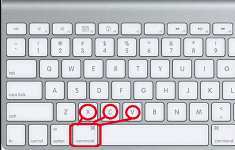
 2.5 分
2.5 分