Mac下Hosts 文件背景介绍
如果你在尝试修改Hosts文件,那么你可能已经知道修改Hosts文件可以达到屏蔽某些网站,服务器调试或者破解某些软件的作用。Windows系统我们之前介绍了hosts文件位置以及如何修改hosts文件【Windows】苹果Mac系统同样拥有Hosts文件,只是Hosts文件路径不同。很多人想修改hosts文件但是苦于对mac下的hosts文件的位置的不知。还有Mac OS系统如何修改Hosts文件呢?我们知道其实修改Hosts文件只需要在硬盘中找到该文件,再编辑修改就OK了,但是你可能会发现只要编辑 Hosts 文件就出现”您不是文件 hosts 的所有者,因此没有权限写到该文件”的提示,要解决这个权限问题又比较麻烦,对于刚刚使用 Mac 的用户来说并不容易。因此,chrome插件网在这里搜集和整理了以下几个Mac 系统下修改 Hosts 文件的方法,希望能够帮到大家。
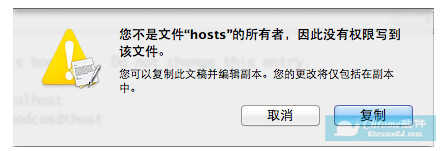
方法一:直接在 Mac 系统下找到 Hosts 文件修改
这应该算是最简单以及最直观的一个修改方法了。1、打开你的文件管理器也就是Finder ,Hosts自然也在里面。
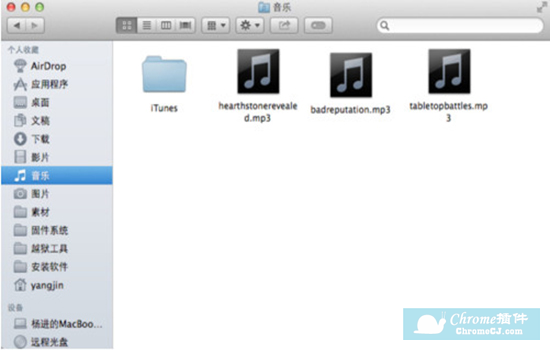
2、按快捷键组合 Shift+Command+G 三个组合按键查找文件,并输入 Hosts 文件的所在路径:/etc/hosts ,如图所示。
更多mac快捷键参考本站文章:mac新手必备之mac常用快捷键整理

3、在打开的文件夹当中找到「Hosts」文件夹。
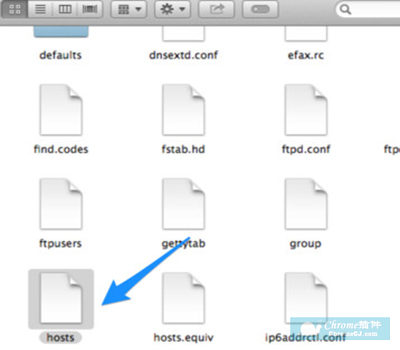
4、复制这个「hosts」文件到桌面上,鼠标右键点击/右击它,选择「打开方式」—「文本编辑」,打开这个「hosts」文件,然后将你要修改的内容直接在里面修改就好了。
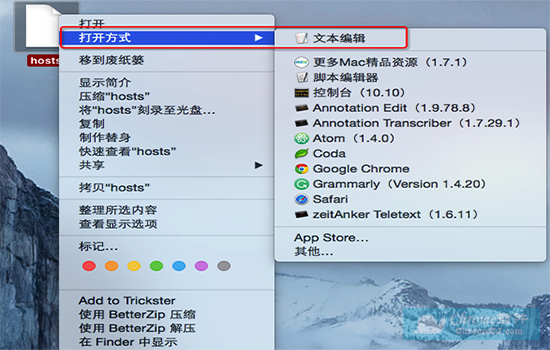
5、将你修改好的 hosts 文件在复制回 Hosts 文件的所在(文件夹下)路径:/etc/hosts 之下替换原始的 hosts 文件就好了,这样你 Mac 系统下的 hosts 文件就被成功修改了。
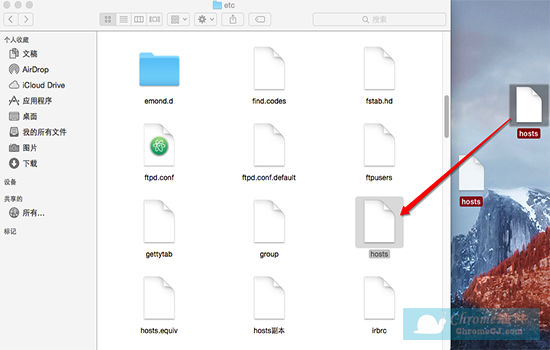
方法二:直接在图形界面中修改
打开 Finder,然后点击菜单栏中的 前往——前往文件夹(或者快捷键 Shift+Command+G),在路径中输入 /private,进入之后在 etc 文件夹上点击右键——显示简介,在文件夹简介窗口的最下面找到“共享与权限”,将 everyone 的权限修改为“读与写”,如果你发现不能修改的话,将右下角的那把小锁解开就可以修改了。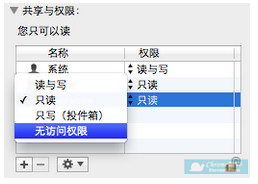
修改 etc 文件夹的权限之后,再进入 etc 文件夹下面,修改名为 hosts 文件的权限(同样是everyone读与写),修改完成之后,你就可以直接在 hosts 文件上点右键,通过“文本编辑”打开并编辑该文件了,不会出现没有权限的提示。修改并保存完成之后,记得将该文件和 etc 文件夹的权限还原。
方法三:通过 VI 编辑器修改
打开终端(应用程序——实用工具),运行:sudo vi /etc/hosts
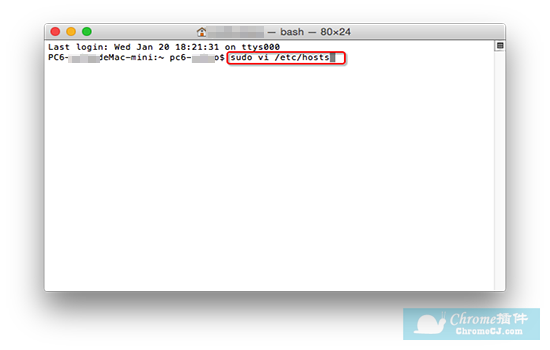
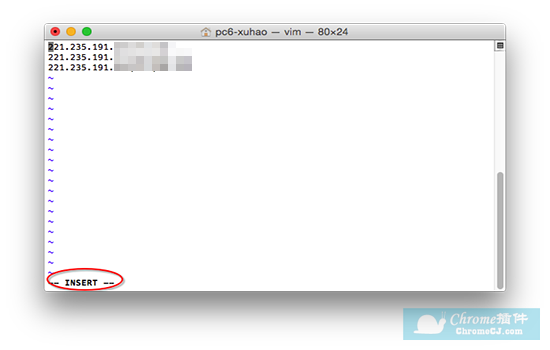
VI 编辑器对于经常使用 Linux 的用户应该不会陌生,而且该编辑器是默认内置在 Mac 系统中的。但是,对于没有使用过 VI 的用户,还真得花一会儿功夫来学习其基本使用方法。另外VI编辑器是一个很好很强大的工具,想要玩好 Mac 的话,最好掌握这个工具的使用。
方法四:使用 cat 命令合并文件
这个方法比较适合当你想往 Hosts 文件中添加一些内容的情况,首先你需要把需要添加到 Hosts 文件中的内容保存为一个TXT文本文件(建议直接保存在你的用户目录),这里以保存在用户目录中的123.txt为例说明。同样是启动终端,然后运行下面两条命令:
sudo -s
cat ~/123.txt/etc/hosts
~ 符号在 Mac 甚至所有基于 Unix 和 Linux 的系统中都是代表当前用户的用户目录,.代表当前目录,这回你就应该明白上面的命令中为什么是 ~/123.txt 了吧。
小结
这四种系统下修改 Hosts 的方法都不会出现没有文件修改权限的提示,这个提示其实也是 Lion 安全性更高的表现,以上几种方法在 10.6 及以上系统中都可以使用,至少算得上 Lion 系统下几个最简单修改 Hosts 文件的方法了。另外大家可以看到以上两种方法都需要在终端中操作,而对于刚刚使用 Mac,且没有玩过 Linux 的用户来说可能会觉得很麻烦,实际上终端功能非常强大,使用也很简单,输入几个命令就能够实现很多意想不到的功能,学会了还是非常有用的,可以大大提高效率。学习新事物首先是不要怕!(谁给你的胆子?小编...)命令行学起来?!
查看更多


 4.6 分
4.6 分
 4.4 分
4.4 分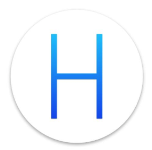
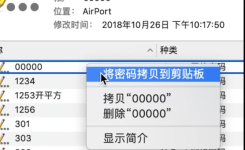
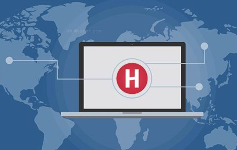
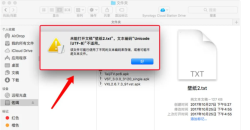
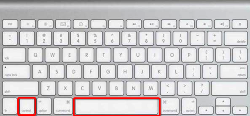
 3.4 分
3.4 分
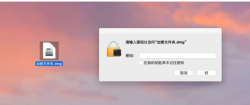
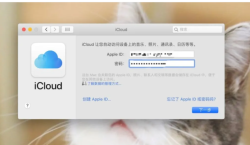

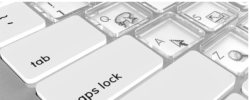
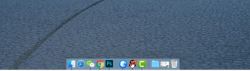
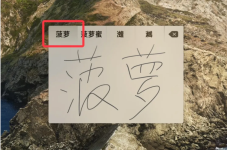
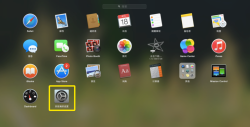
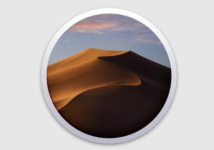
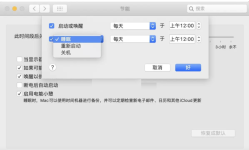




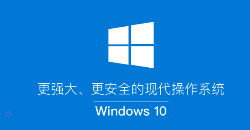

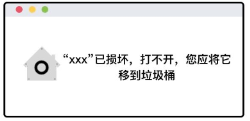




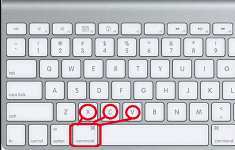
 2.5 分
2.5 分
