Windows截图工具背景简介
不知道你们有没有碰到过,有些朋友遇到问题就是说不清楚,然后你让他截图吧,截图也不会,居然是用手机拍照给个视频你。。。想来也是很郁闷,还有人不知道怎么在自己屏幕上截图?说实话,由于屏幕截图功能确实是个刚需,因此许多软件都会推出自己的截图功能,比如微信、QQ 甚至输入法的工具箱里都会有截图工具。截图工具数不胜数,我们chrome插件网之前也介绍了很多,有第三方截图软件,比如 ShareX、Snipaste等,也有浏览器插件比如qSnap、高效网页截图编辑插件。有些功能非常强大,不仅可以截图编辑还可以一键分享。可毕竟不是所有人都装了这些软件或插件的,或者装了也不知道这些截图工具究竟藏在哪里,又或者直接不想用第三方软件截图的。那么 Windows 系统总该装了吧?今天小编就给大家介绍一下Windows自带的截图工具。

Windows截图工具简介
很多人都知道,Windows 系统是有截图功能的,就是键盘上那个 PrintScreen 键。不过这个截图是默认截取全屏,如果有双屏就会截两边屏幕,要修改的话会比较麻烦。除了这个方法,我们还可以用 Windows 的另一个截图工具。那就是按下键盘上的 Win+Shift+S ,可以呼出一个 Windows 自带的截图工具,它可以让我们任意截取屏幕上的某块区域。不过以前的截图工具也只能做到截图,无法对图片进行直接修改,只能把图片粘贴到图片编辑工具里进行注释等等。在 Windows10 更新了 1809 版本之后,微软大大地优化了这个截图工具,让它用起来更加地方便了,不仅多了许多截图功能,还可以在截完图片后对其进行一定的修改。下面小编就具体的介绍一下更新后的Windows10 截图工具用法。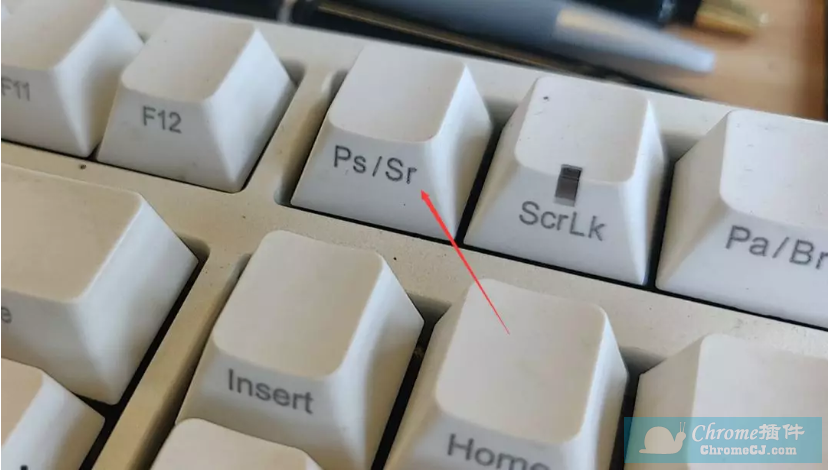
Windows截图工具使用方法
1.新版本的 Windows 截图里,在上方多了一个工具栏,里面有四种工具。
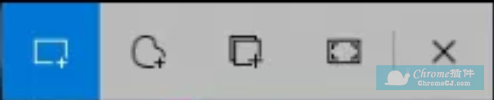
第一个就是最常见的矩形截图,所有截图工具都会有这个功能,这也是之前的 Windows 截图工具仅有的功能。
第二个则是任意形状的截图,可以按照用户用鼠标画出来的区域进行截图。这么简单我就不做介绍了,只不过这样形状的图片,都是无法直接粘贴到微信、 QQ 等工具的输入栏的,只能粘贴到画图之类的图片编辑工具里。
第三个功能则是窗口截图,可以选取屏幕上的任意一个窗口进行截图,也是截图工具的常规操作。
第四个功能是直接截取当前屏幕,和 PrintScreen 键的功能一样。所有的截图都会默认保存在 Windows 的剪贴板里,只要我们点击右下角任务栏的通知栏就可以看到
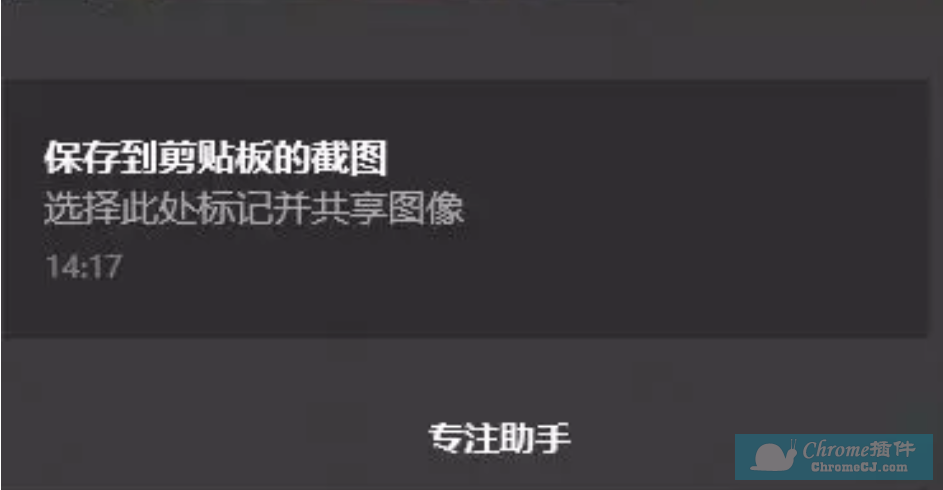
2.除了这些截图功能外,Windows 还给这些截图专门弄了个编辑图片的小工具。点击一下通知栏里的图片区域,就会自动弹出一个编辑窗口,在编辑窗口里,有圆珠笔、铅笔、荧光笔三种标记可以选择,分别对应了不同的标记效果。
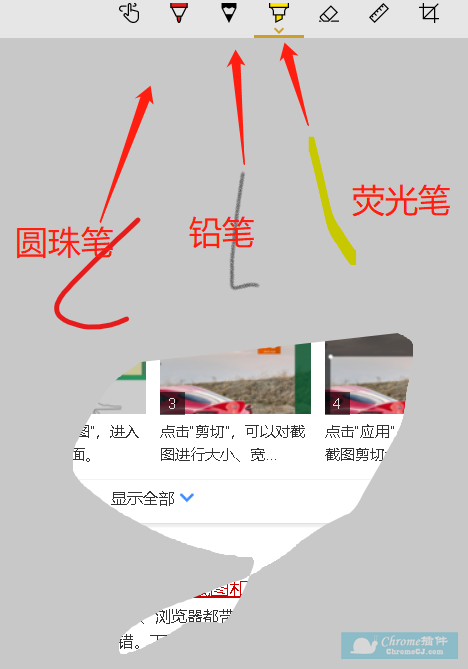
3.我们可以点一下三角形来调整笔的颜色和线条大小
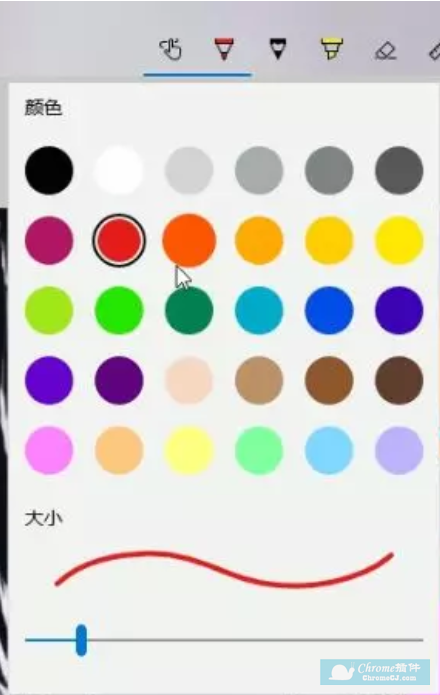
4.这个截图工具还有两种特别的工具,分别是标尺和量角器。标尺可以用来辅助我们画笔直的线段,角度是通过滑动鼠标滚轮来调整。
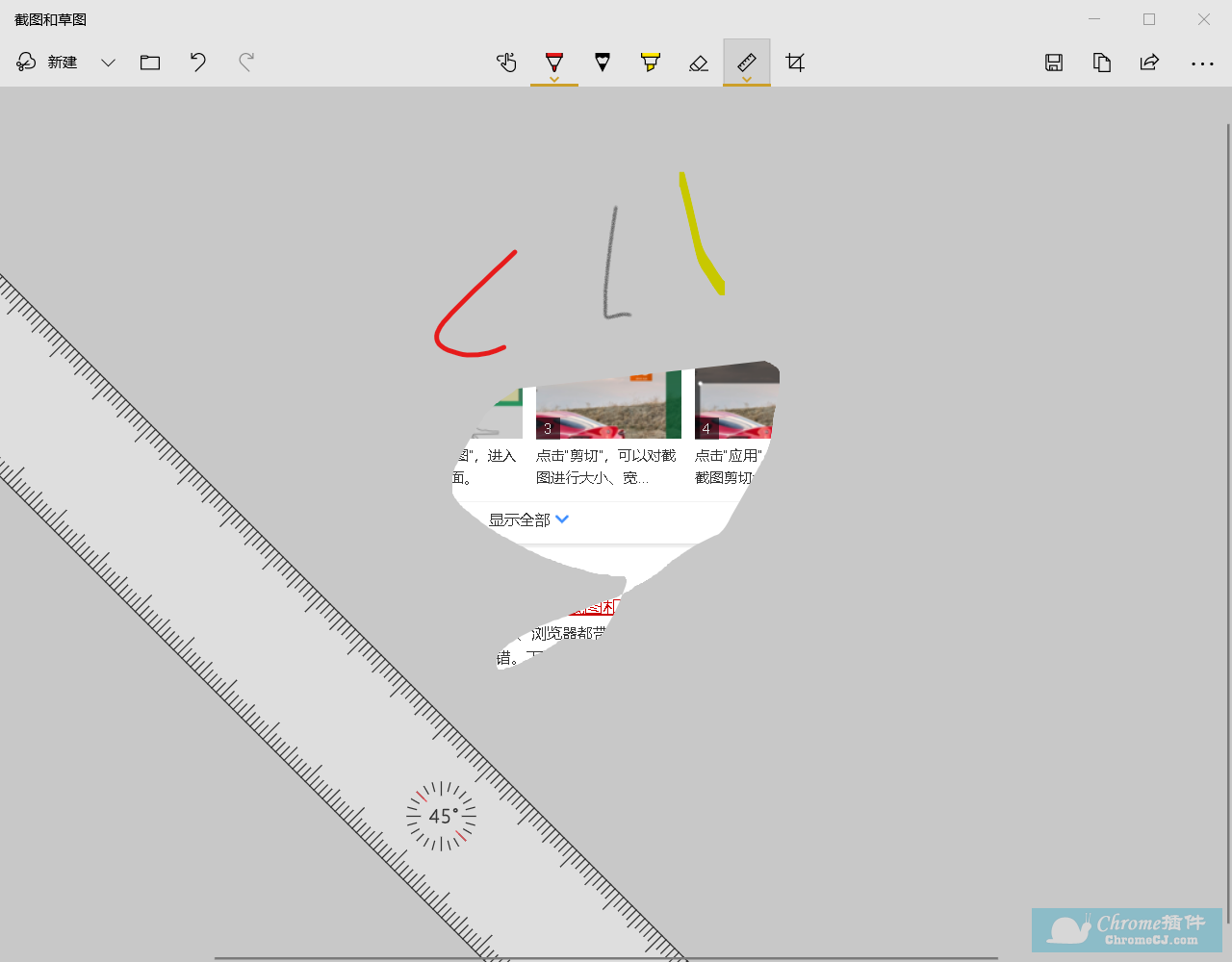
量角器可以用来画弧线以及圆,大小同样也是用鼠标滚轮调整。
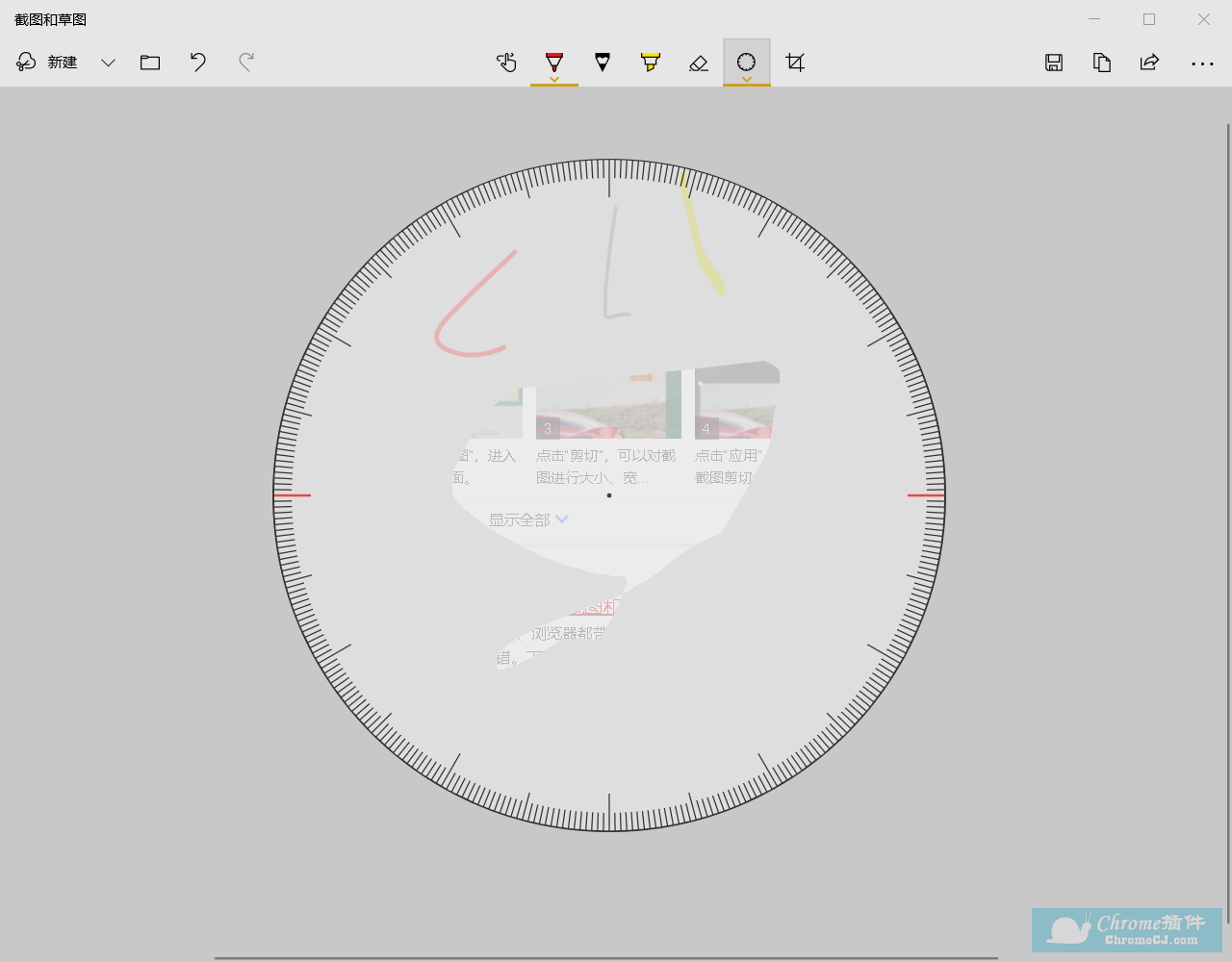

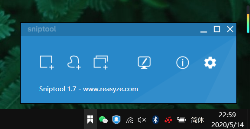
 4.3 分
4.3 分
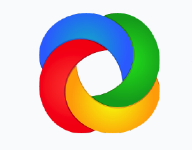

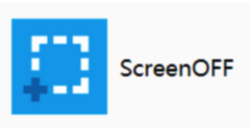
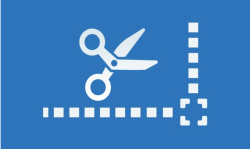


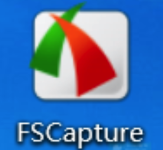
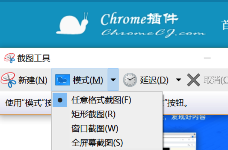

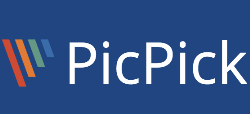
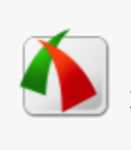
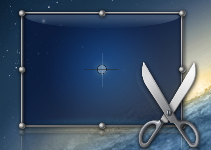
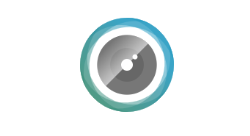
 3.2 分
3.2 分
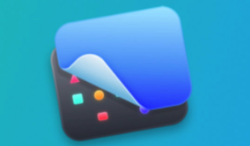


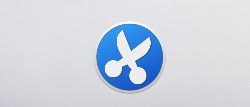
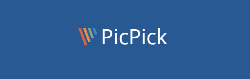

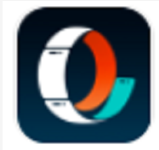
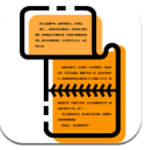
![Airsketch – 截图、标记、录屏工具 [macOS]](/Content/UserImages/80539c3d-b8b7-424a-93d7-f063062a979b-2018-9-23-223328-thumbnail.png)
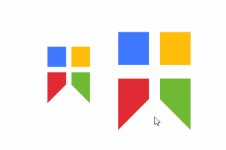
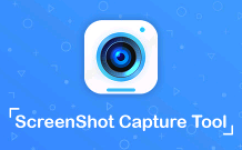
 2.5 分
2.5 分