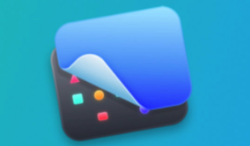PicPick软件开发背景介绍
不管在学习还是工作,我们都会需要截图,一般大家最常用的是QQ软件来截图。还有几款最实用的软件,例如屏幕捕获工具Sniptool、Lightshot、Screenshot、FSCapture等等。今天我们为大家带来一款全能型屏幕截图神器—— PicPick。之前我们网站介绍过这款软件,今天带来它的最新版本。
PicPick软件简介
PicPick是一款非常好用的屏幕截图软件。picpick截图软件界面简洁,功能强大,支持全屏、活动窗口、矩形区域、任意形状等截取方式,简单实用。同时picpick截图软件中还有一些常用的图像处理功能,可对截取的图像进行编辑修改,是设计人员不可缺少的图像神器。
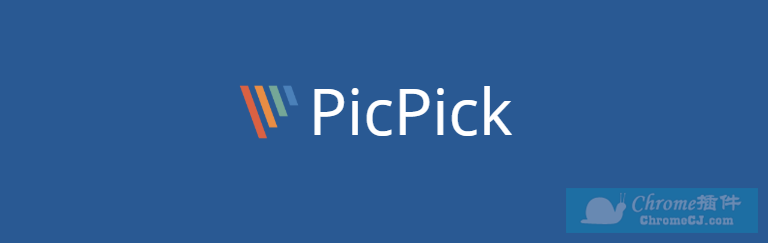
PicPick软件功能
1、截获任何截图——截获屏幕截图、活动窗口的截图、桌面滚动窗口的截图和任何特定区域的截图等等。
2、编辑你的图片——注释并标记您的图片:您可以使用内置图片编辑器中的文本、箭头、形状和更多功能,并且该编辑器还带有最新的 Ribbon 风格菜单。
3、增强效果——为你的图片添加各种效果:阴影、框架、水印、马赛克、运动模糊和亮度控制等等。
4、分享到任何地方——通过网络、邮件、ftp、Dropbox、Google Drive、SkyDrive、Box、Evernote和其它更多方式来保存、分享或发送你的照片。
5、平面设计附件——各种平面设计附件包括颜色选择器、颜色调色板、像素标尺、量角器、瞄准线、放大镜和白板。
6、自定义设置——软件带有各种高级的设置,您可以自定义快捷键、文件命名、图片质量和许多其它的功能。
PicPick软件特色
1、PICPICK截图软件界面友好,直观、易用、 快速便捷。2、支持所有 Windows 系统 (完美兼容 Windows7 和 Windows 8、win10 ) 。
3、picpick多语言支持(30种语言)。所有的功能都完全支持双屏幕环境。
4、不更改任何注册表内容 ,不访问到系统文件夹(你可以将软件复制到便携式USB)。
PicPick软件使用方法
1、在本站下载安装picpick软件。
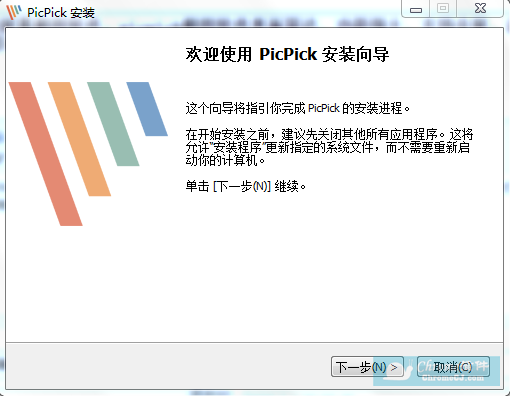
2、打开我们已经安装好的picpick截图软件,然后点击左侧的 Options【程序选项】。
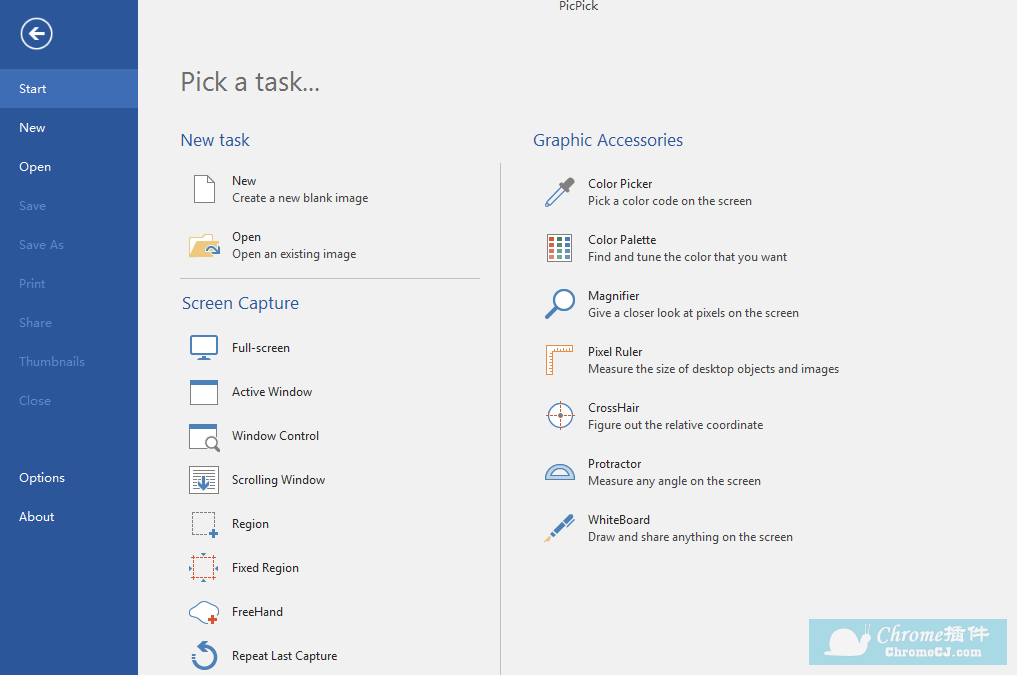
3、之后会弹出以下“program options”窗口,点击左侧的【general】选项,然后在右侧的的“Language”上选择“简体中文”即可。
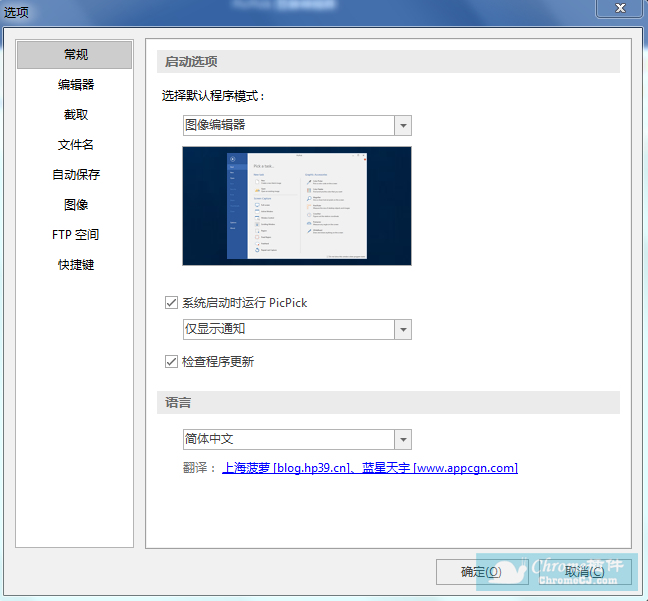
4、单击左上角的“文件”按钮。
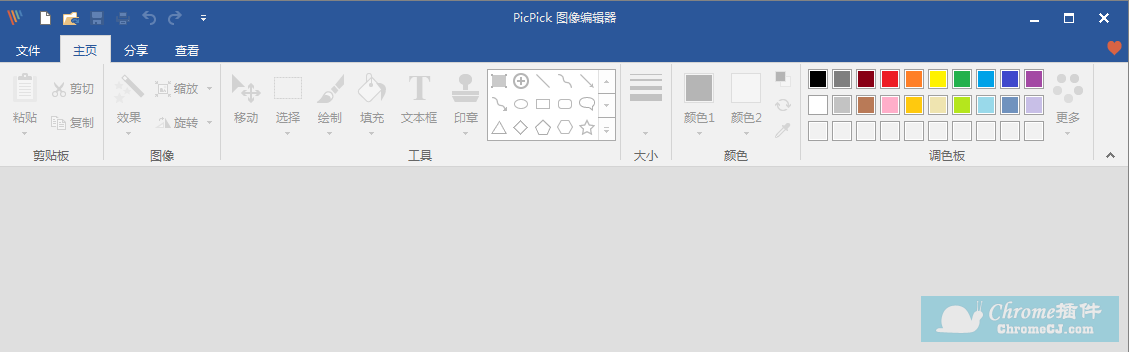
5、在弹出窗口的右侧列表单击一种截图类型。
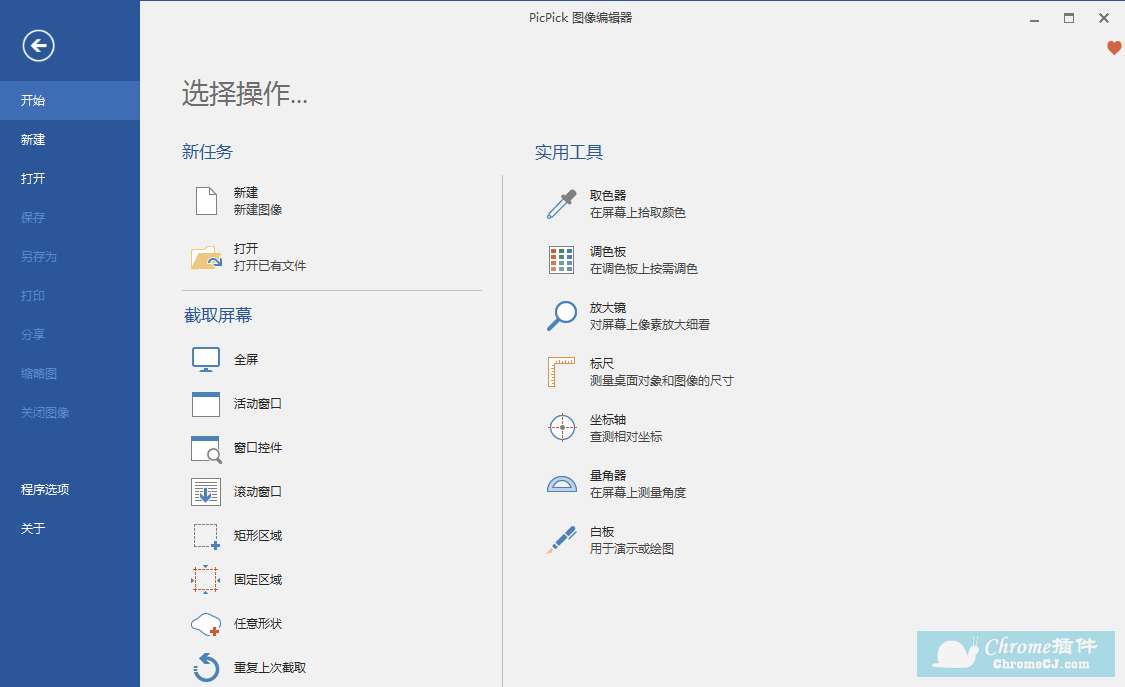
6、截取的图片将自动插入picpick图像里面。
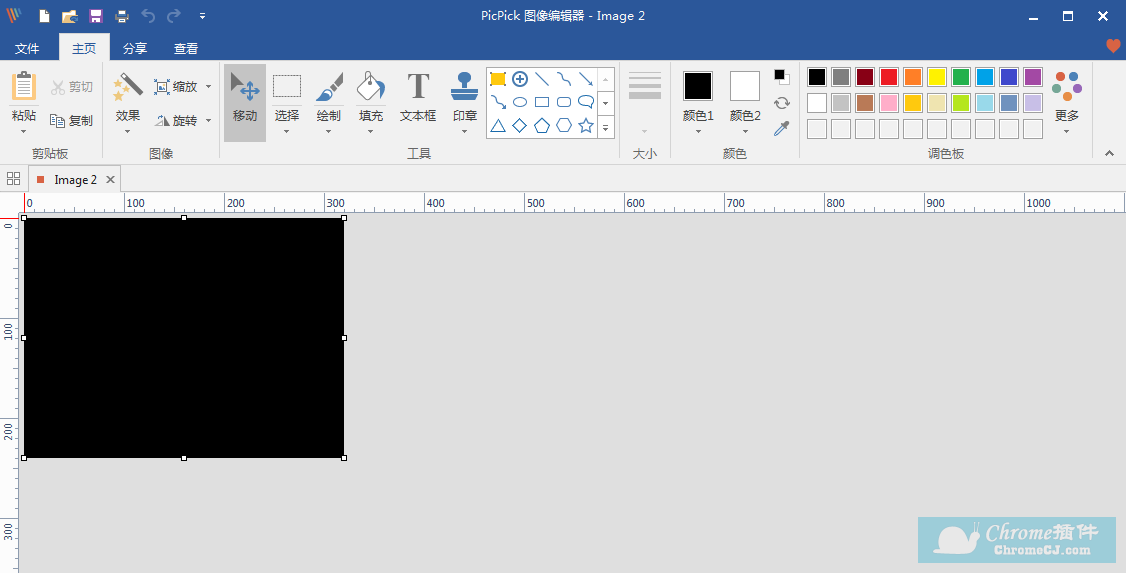
7、在功能区中进行相关的设置。

8、接着再单击“文件”菜单,出来的列表将鼠标移动到“另存为”,点击一种图片格式,弹出另存为窗口,选择保存图片的位置,并键入文件名框中键入名称,最后单击“保存”按钮。
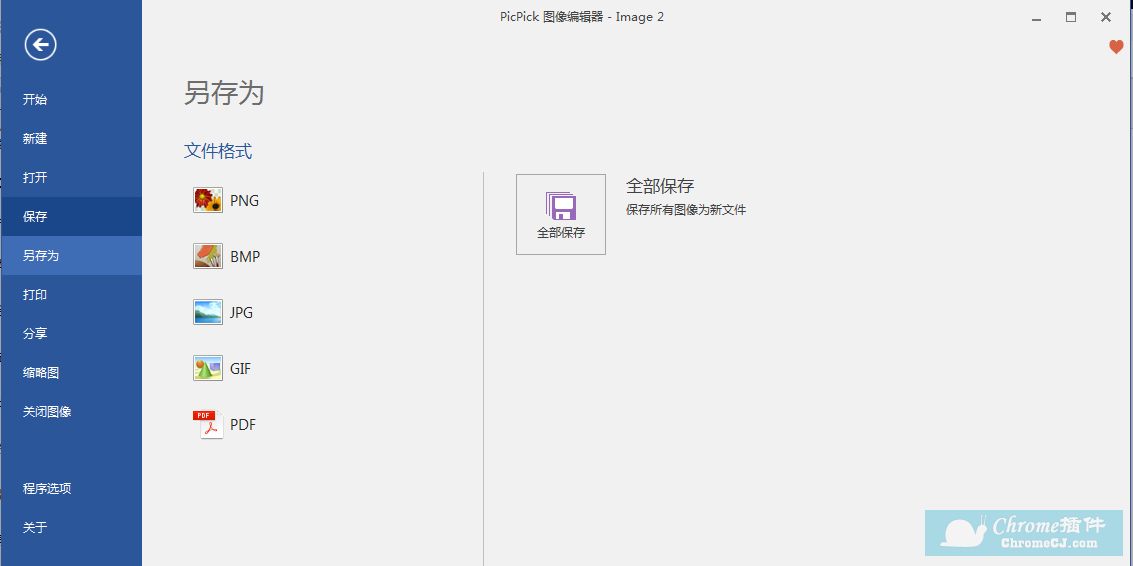
PicPick软件常见问题
一、picpick如何滚动窗口截屏、长图截屏?
1、任意打开一个网页或滚动窗口,准备好截取素材。然后将滚动条移动到最上方。
2、打开我们已经安装好的picpick截图工具,然后点击文件在右侧截取屏幕栏目中选择“滚动窗口”选项。
3、点击完滚动窗口选项后,这时我们发现当前打开的网页窗口外围会一个红色的框框,然后用鼠标点击右侧的滚动条,这样picpick就会自动将活动窗口截屏了,以长图为保存在picpick编辑区了。
二、picpick怎么设置快捷键?
1、打开我们已经安装好的picpick截图软件,然后点击文件进入如下界面。接着点击左侧的"程序选项“。
2、之后就会弹出选项对话框,点击左侧的快捷键选项,之后在右侧面板中根据自己的需求可自定义快捷键。设置完成后点击确定即可生效。
PicPick软件官网
https://picpick.app/zh/


 4.6 分
4.6 分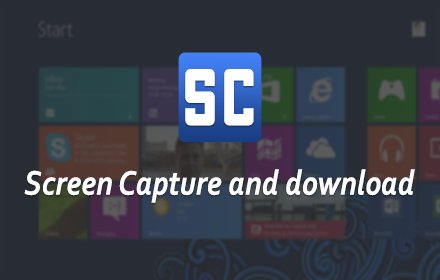
 4.3 分
4.3 分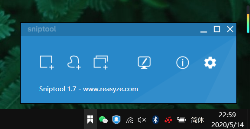


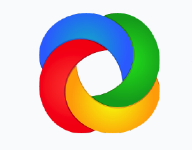
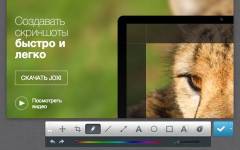
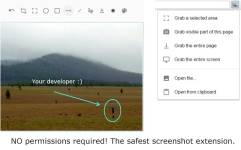
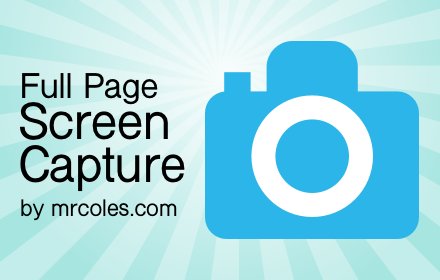

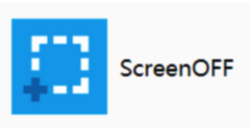
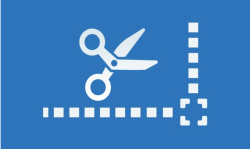


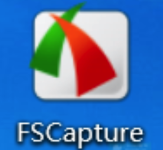
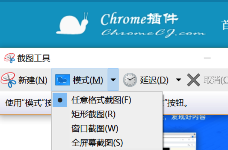


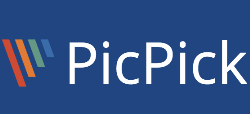
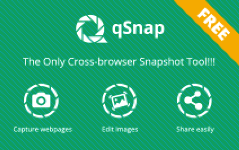
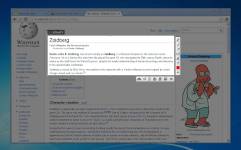
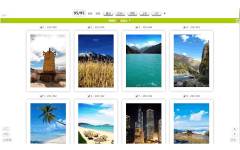
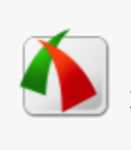

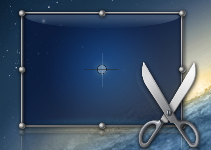
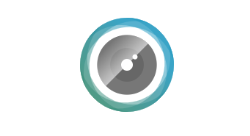
 3.2 分
3.2 分