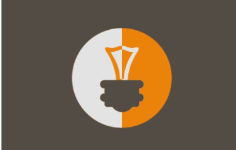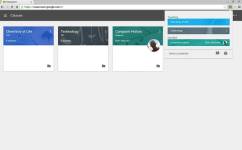Twinkle Tray软件简介
使用多个显示器的小伙伴都知道Windows 10能够调节大多数显示器的背光,但它通常不支持外部显示器,所以在使用多个显示器时我们需要一个一个的调整显示器的亮度,但这样做显得非常的麻烦,今天小编为大家带来了解决方法,它就是Twinkle Tray软件。它是由开发者 Alexander Arthur Frangos 创建的一款简单易用的屏幕亮度调节器,它将一个新图标插入系统托盘,您可以在其中单击以立即访问并调整所有兼容监视器的亮度级别,让您可以轻松管理多台显示器的亮度级别,软件支持设置开机自动启动、亮度更新率、重命名监视器、归一化亮度等多种参数,支持定时调节、快捷键调节。
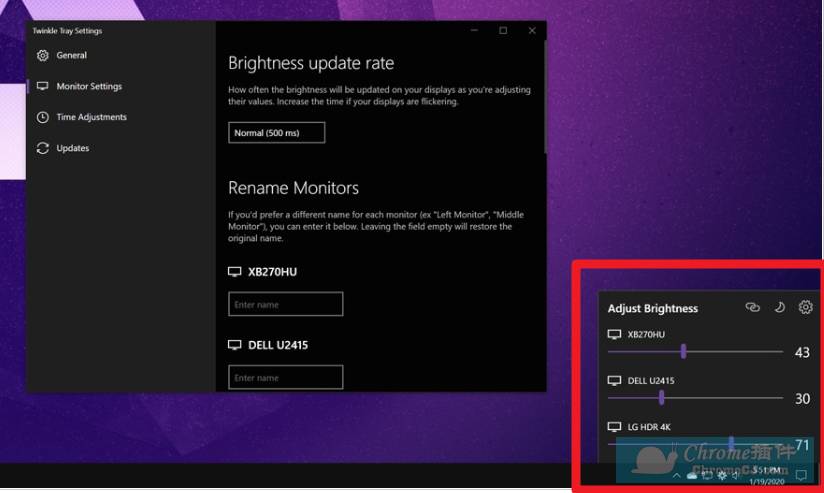
Twinkle Tray软件功能
1、调节显示器亮度。
2、多个显示器同步调节。
3、支持关闭显示器。
4、可自定义调节亮度快捷键。
5、调节显示器亮度防闪烁。
6、根据时间来调节屏幕亮度
7、拥有和Win10风格一样的界面
Twinkle Tray软件特征
1、向系统托盘添加亮度滑块,类似于内置的Windows 10音量面板。
2、标准化不同显示器上的背光。
3、可以根据一天中的时间自动更改监视器的亮度。
4、与Windows 10无缝融合。使用个性化设置来匹配任务栏。
5、从Windows启动。
Twinkle Tray软件使用方法
1、在本站下载安装Twinkle Tray软件后,运行Twinkle Tray,弹出如下的提示窗口,直接点击【close】。
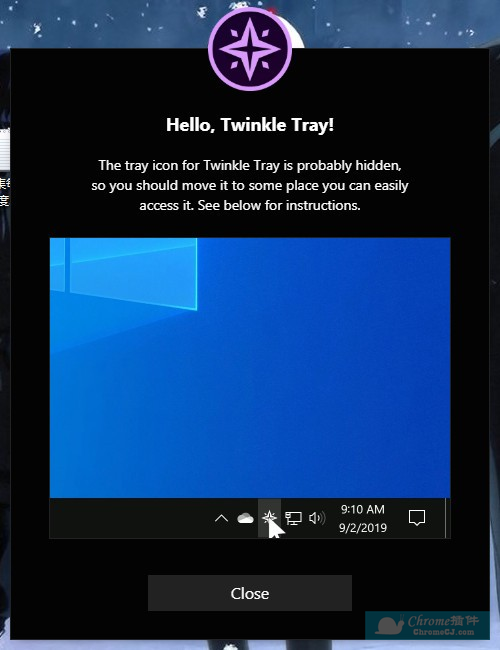
2、您可以在托盘下找到Twinkle Tray,双击弹出如下的亮度调整窗口,你可以查看当前亮度,也可以通过拖动滑块进行调整。
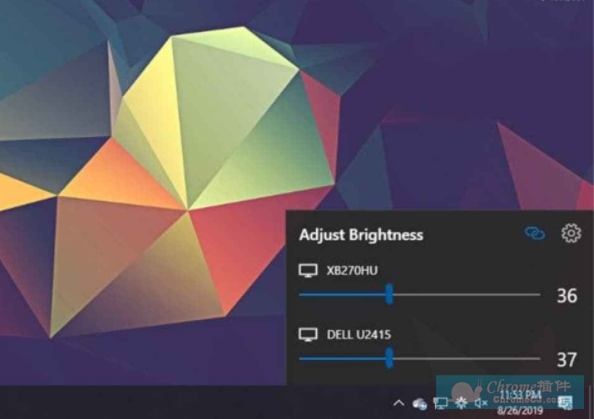
3、打开软件后台程序,找到下图位置,将软件设置成中文模式。
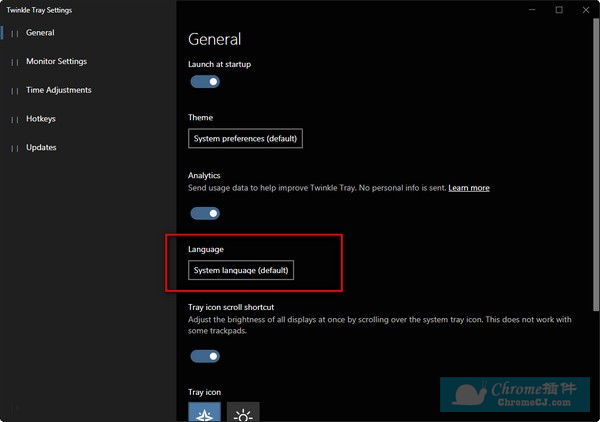
4、你可以在通用界面设置主题、语言和托盘图标。
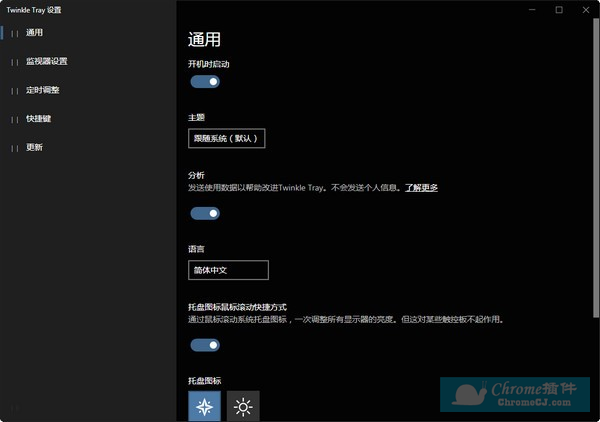
5、在监视器界面你可以设置显示器的亮度更新速度,可以重命名监视器。
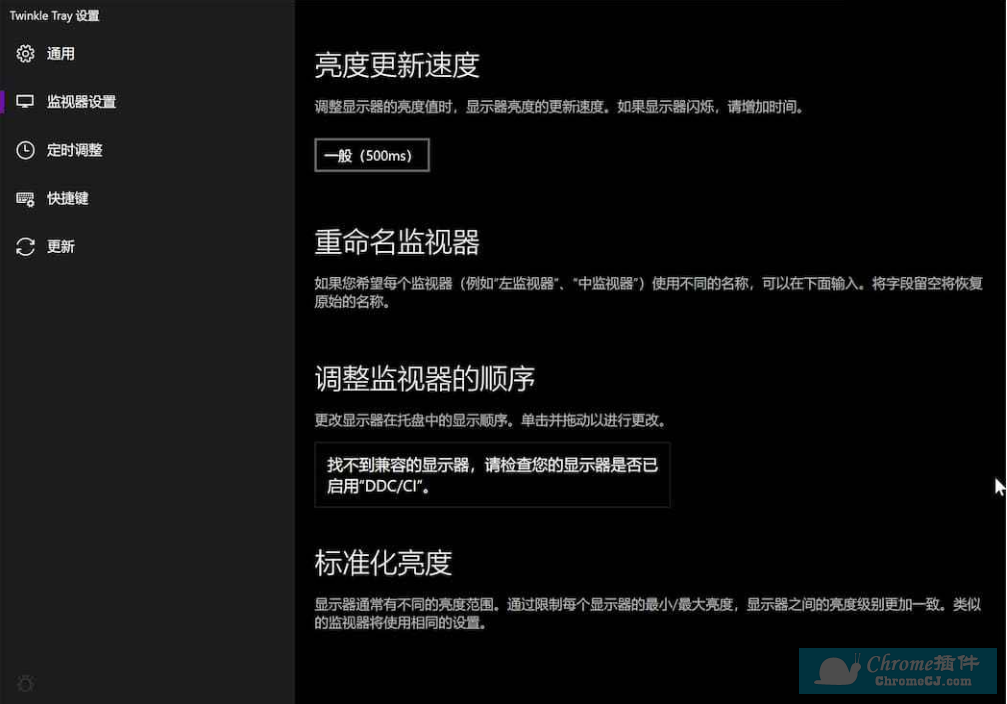
6、还可以调整显示器的的顺序和标准化亮度。
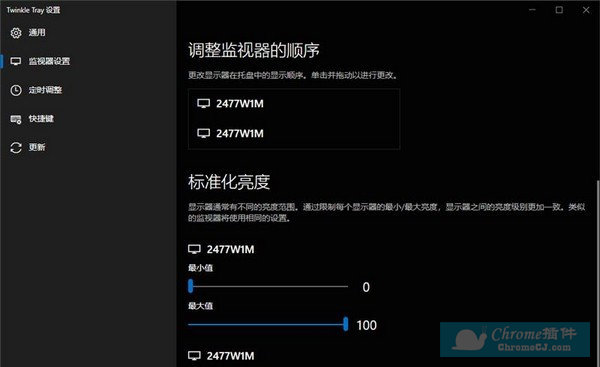
7、在定时调整界面你可以根据时间调整监视器。
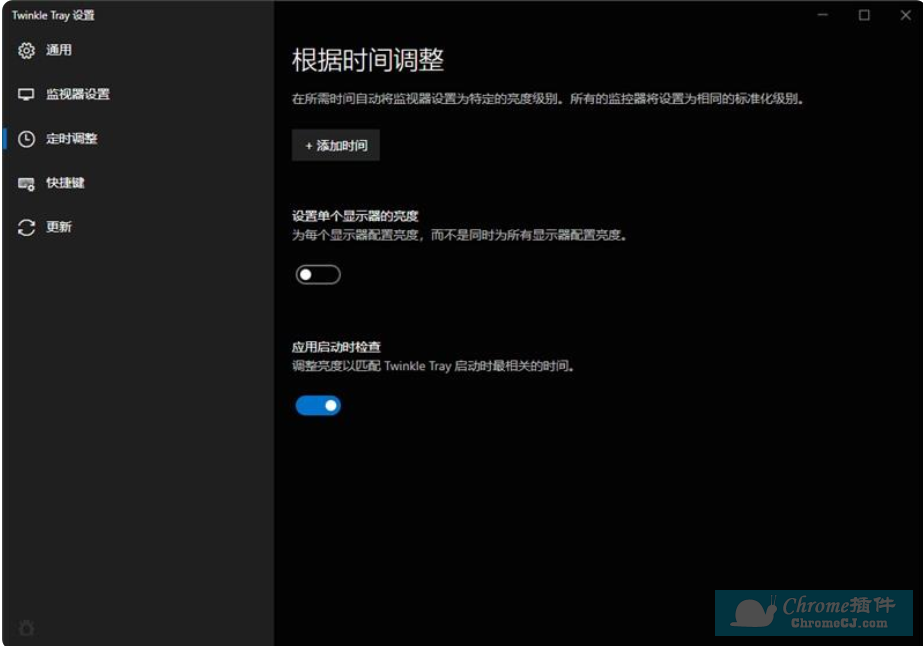
Twinkle Tray软件官网
https://twinkletray.com/
Twinkle Tray - 轻松管理多台显示器的亮度级别下载地址
点击下载Twinkle Tray - 轻松管理多台显示器的亮度级别

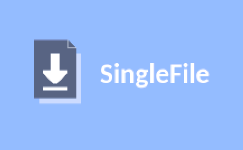
 3.8 分
3.8 分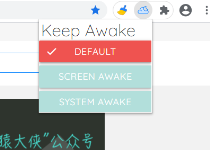
 3.0 分
3.0 分