Loom开发背景
对于经常打游戏或者做网络教育分享的朋友来说,电脑屏幕录制是我们经常会使用的一个操作。那么有没有一些比较小巧而又功能强大的电脑屏幕录制工具呢?今天就跟大家介绍一款Chrome浏览器免费屏幕录制插件Loom,帮助我们方便快捷的进行电脑屏幕录制!也就是说,Loom不但可以帮助你录屏(单纯屏幕、屏幕并有一个主讲者的小头像、以及单纯主讲人的出镜演讲),而且为你提供云存储,最有意思的是,它还方便你便捷分享。它是一个良好的生态链条啊!
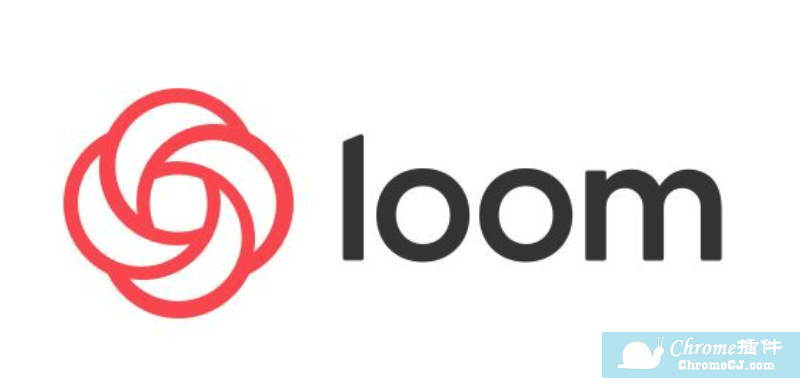
Loom插件使用方法
1.用户可以在chrome应用商店在线安装loom插件,也可在本站离线下载Loom插件。Loom插件的离线安装方法参照:chrome插件的离线安装方法。最新chrome浏览器下载地址:https://huajiakeji.com/chrome/2017-09/813.html。
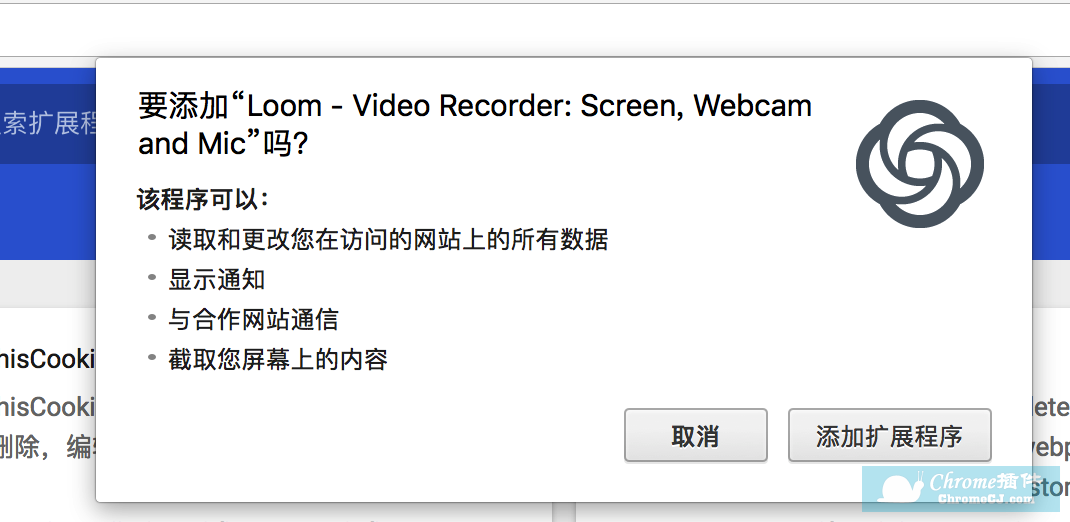
2.Loom插件安装完成之后我们可以在浏览器的右上角看到Loom的图标,点击Loom的图标则会显示我们要进行登录,你可以选择Gmail或者Outlook邮箱进行登录,当然也可以选择底部的Log in with an email进入邮箱登录页面。如果你真的没有账户的话,请在登录页面选择Sign Up进行账户的注册。
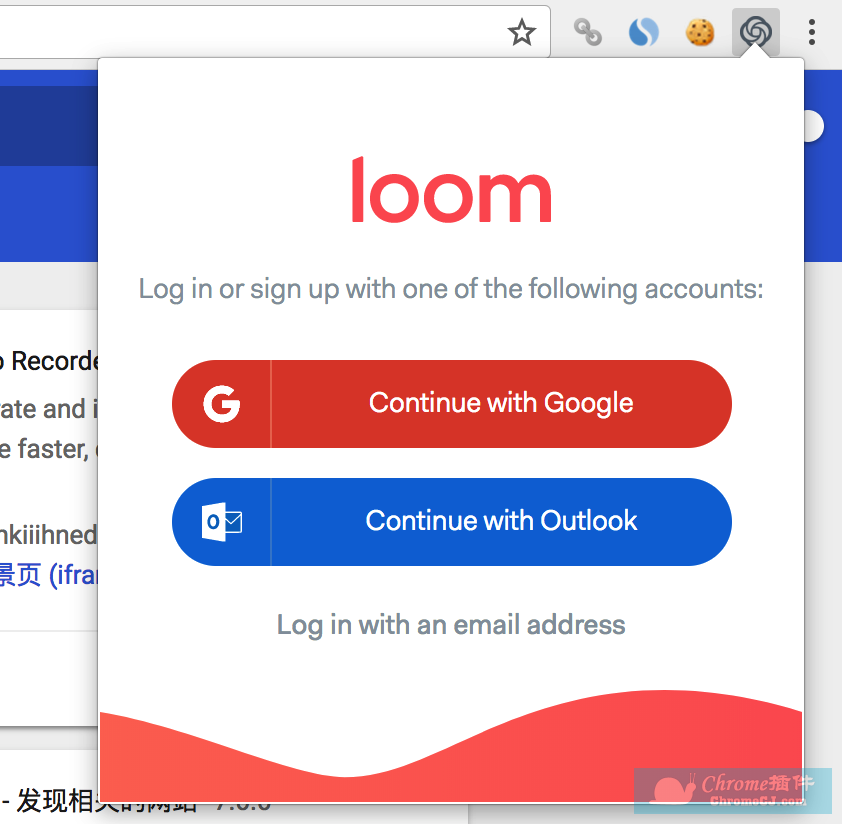
3、我们登录成功之后就可以进行使用了。点击Chrome浏览器的右上角插件图标,从三种方式中选择一种(单纯录屏、单纯录制演讲者头像、录制带圆形演讲者视频的屏幕);
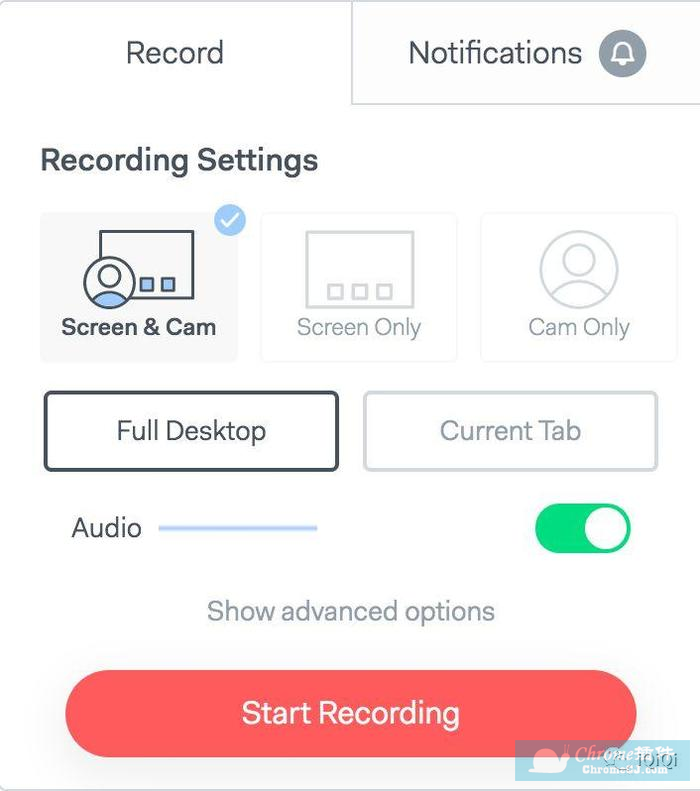
4、用户可以对屏幕录制的设置选项,在左下角默认显示摄像头。在录制设置中:
三种录制选项:桌面和摄像头(Screen&Cam)、仅桌面(Screen)和仅摄像头(Cam)。
录制区域:整个桌面(Full Desktop)和当前活动窗口(Current Tab)录制。
声音:开关(Audio)
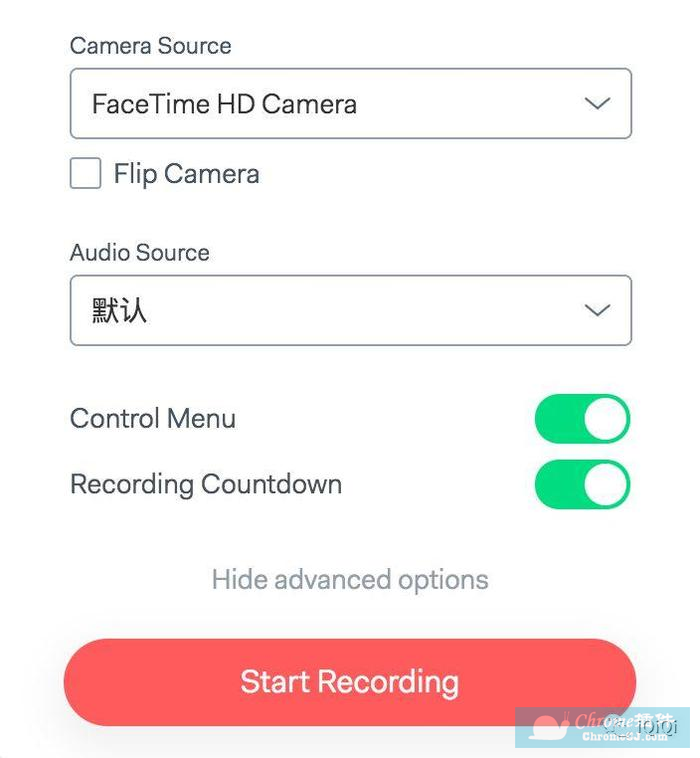
5.Loom默认显示了比较常用的选项,当然我们可以选择打开高级选项(Show advanced options ),在展开的高级选项中,我们可以选择摄像头和声音的采集源,这里你就可以根据自己的需求选择了。同时还有摄像头菜单显示和录屏倒计时的显示与隐藏,最下面就是开始录制(Start Recording)的选项了。

6.我们还可以对摄像头进行基本的设置。我们可以随意拖拽移动摄像头的位置,点击关闭按钮关闭摄像头显示,点击摄像头上的小圆点可以切换摄像头的大小。同时为我们提供了取消录制(Cancel Recording)、暂停(Resume)以及开始录制(Start Recording)。
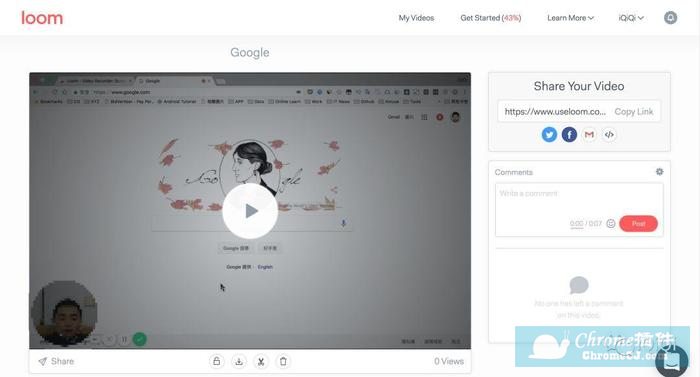
当一切准备就绪,你就可以选择开始录制了,录制完成之后我们将会跳转到它的官网。我们录制好的视频将暂时保存在它的网站上,在官网我们可以选择视频的加密、下载、分享与删除等基本操作,可以说十分的方便!

![Screen to GIF - 专用于GIF录制与编辑 [Windows]](/Content/UserImages/4d7321cf-45ff-45f3-b64c-9836f60ea6cd-2019-4-18-142957-thumbnail.png)
 4.5 分
4.5 分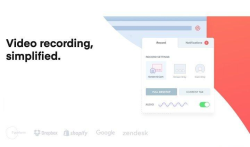
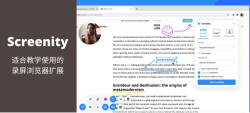
 3.0 分
3.0 分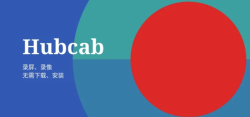
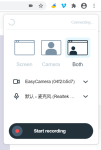
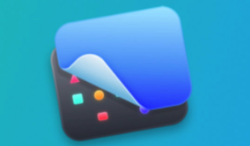

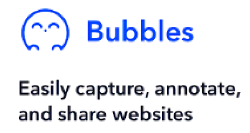
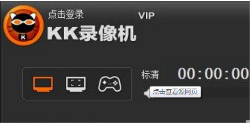
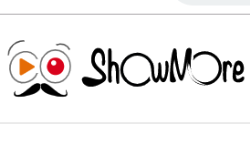

 2.0 分
2.0 分