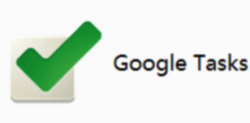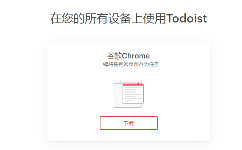任务管理器无法结束进程
相信大家在使用Windows系统的过程中,都碰到过应用程序卡死的情况。应对此问题,我们一般都是等待失去响应的程序恢复,或者是直接使用任务管理器将其强制关闭,然后再重新打开。其实这样的操作,已经基本能应对大部分卡死的情况了。不过,我们有时候也会碰到某些顽固的程序,连任务管理器都无法结束进程,点击“结束任务”后没有反应。这就有点尴尬了,一直等着呢太心急,但是总不能为此特地重启系统吧。为了解决这种特殊的卡死情况,这次就给大家分享三个非常好用的强制结束进程命令。相信大家都能记住,以后碰到特殊情况,就可以把某个进程强制关闭了。

任务管理器无法结束进程解决方法一
1、首先,在运行命令前,我们需要先确定要关闭的那个进程的PID值。具体值我们可以打开任务管理器查看。大家可以右键任务栏,选择“任务管理器”打开。也可以使用快捷键“Shift+Ctrl+Esc”打开任务管理器。
2.打开系统任务管理器窗口,单击“查看”菜单项下面的“选择列”命令,
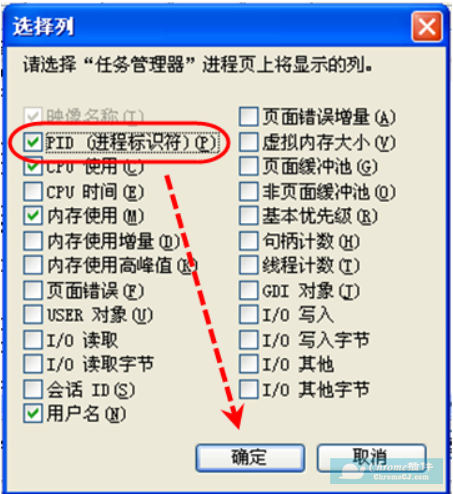
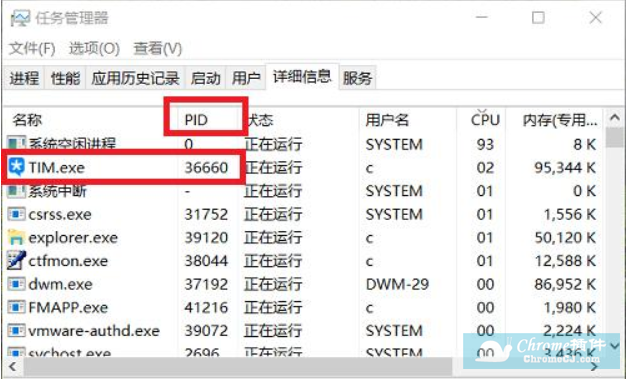
4、另外,进程列表会不断跳动,不容易看清某个进程的PID,大家可以按住Ctrl键,列表就会停止刷新了。
5、然后右键开始菜单,打开“Windows PowerShell(管理员)”,输入以下命令,回车运行,即可完成该进程的强制关闭。
6、需要注意的是,每个进程的PID是不一样的,这里我填的是36660,但是你关的进程不是这个值,所以要根据具体情况修改运行。
任务管理器无法结束进程解决方法二
1.在windows系统桌面上,开始菜单。右键,运行。也可以在键盘上按Win+R组合键,将运行窗口打开.
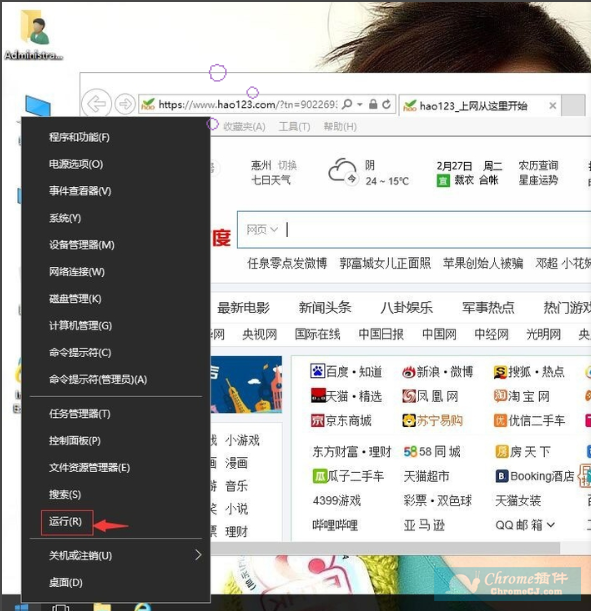
2.然后在运行窗口输入【CMD】命令,点击【确定】按钮,如图所示。
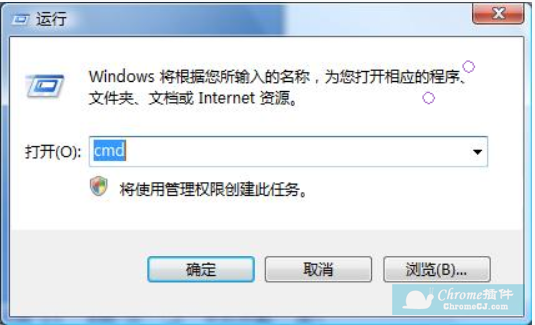
3.然后会打开命令提示符,在如图位置输入命令,如图所示。
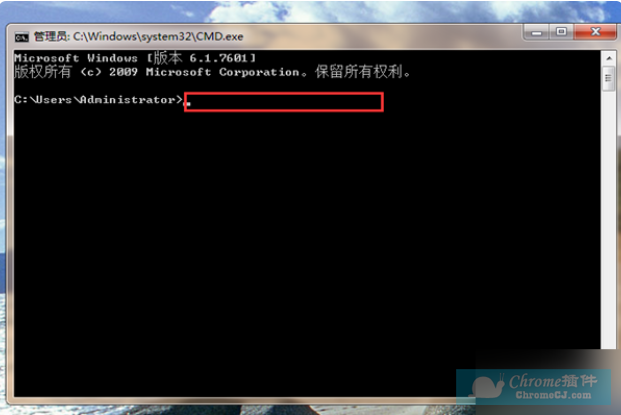
4.然后我们先输入【TASKLIST】命令,点击回车,如图所示。
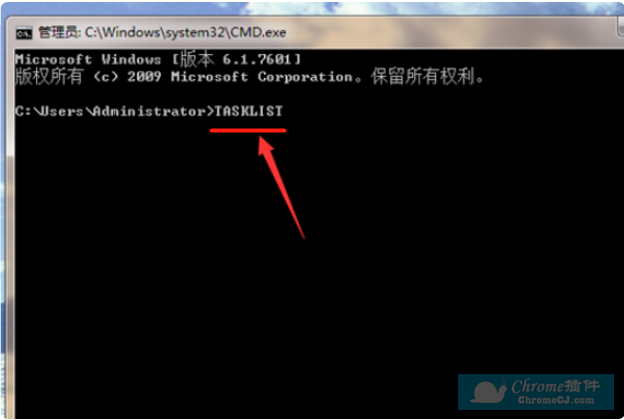
5.之后我们可以看到所有任务管理器的进程,我们记住要关闭的进程,如图所示。
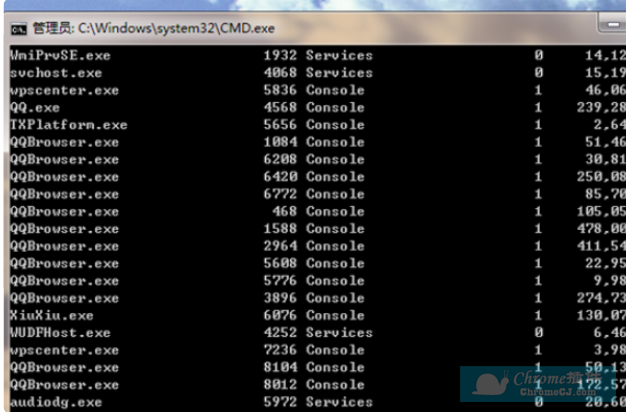
6.然后我们在里面输入【TASKKILL/IM 进程名称 /F】,按下回车,如图所示。
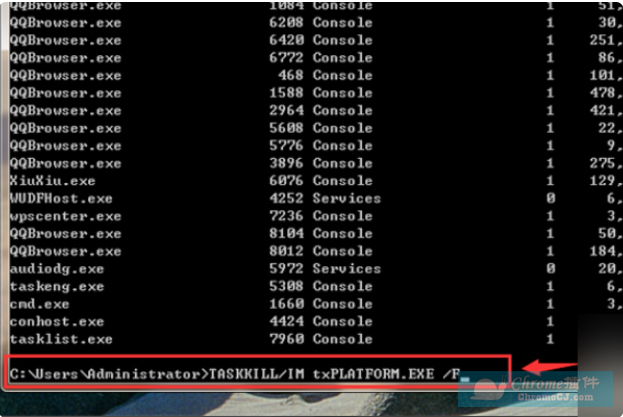
7.然后就可以将无法关闭结束的进程关闭掉,如图所示。
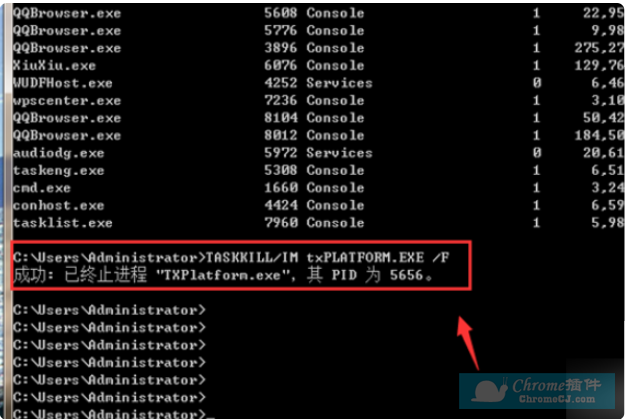
任务管理器无法结束进程解决方法三
1、按下“ctrl+shift+esc”组合键呼出任务管理器,然后在无法结束的进程上单击右键,选择“转到服务”;
2、然后点击下方的“服务”按钮;
3、然后找到无法结束进程所对应的服务项,单击右键,选择“属性”;
4、然后在属性界面将启动类型修改为“禁用”,然后点击“停止”,点击应用并确定;
5、然后在任务管理器中结束该进程即可。


 3.0 分
3.0 分