iMovie软件简介
iMovie是一款基于Mac os编写的视频剪辑软件,是Macintosh电脑上的应用程序套装iLife的一部分。它因为简洁而受到欢迎,大多数的工作只需要简单的点击和拖拽就能完成。借助美观、精简的设计,iMovie 以视频为焦点,让你以前所未有的方式演绎故事。浏览视频资料库,共享挚爱瞬间,制作美轮美奂的 HD 影片、好莱坞风格的预告片和和令人惊叹的4K分辨率电影。您甚至可以在iPhone或iPad上开始编辑。然后在Mac上完成。是很多小白用户视频编辑的理想选择。
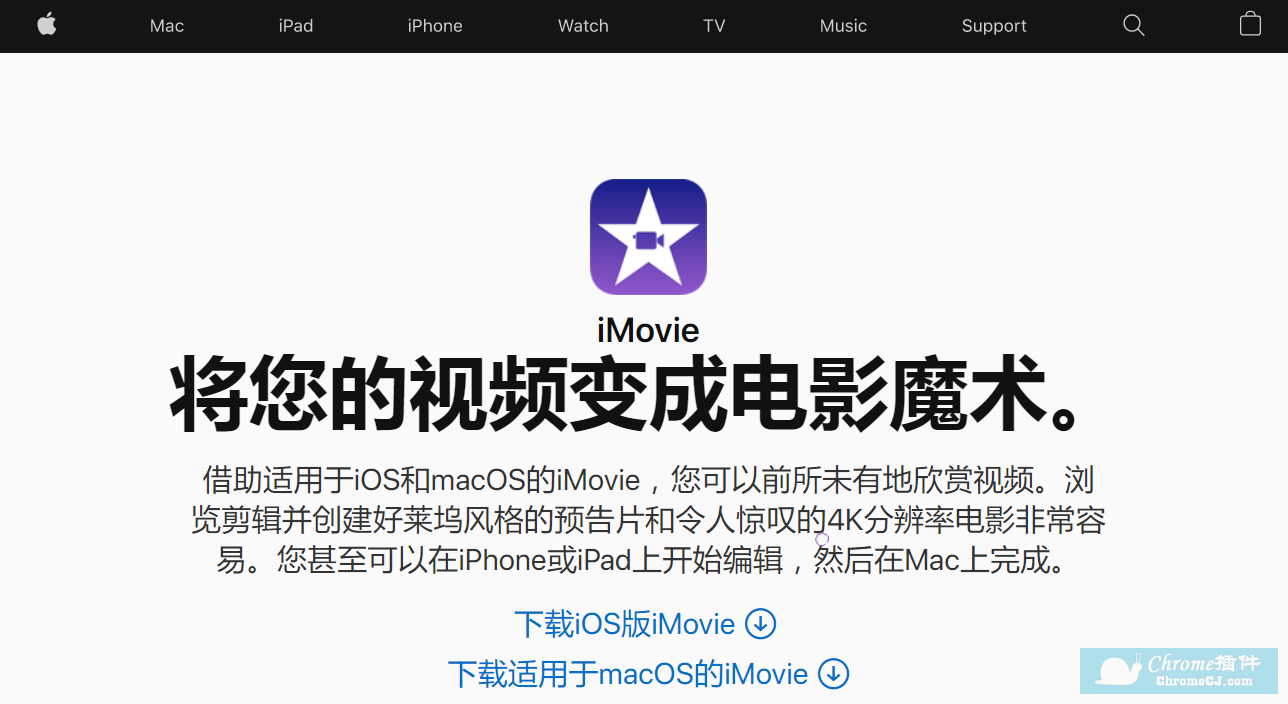
iMovie软件功能
1、制作好莱坞风格的预告片
1)14 种预告片模板任您挑选,其中包括引人入胜的图片,以及出自世界顶尖电影配乐人之手的原创配乐
2)自定影片制片商标志,演员名单和制作人员名单
3)借助动态拖放区,选择最适合预告片的视频及照片
4)直接在 iMovie 剪辑中为预告片录制视频
2、制作精美影片
1)8 种独特主题任您挑选,每种都预设了与之完美搭配的字幕、转场和音乐
2)10 种 Apple 设计的视频滤镜,赋予了影片绝佳的观感
3)使用慢动作和快进优化影片*
4)轻松添加画中画、绿屏和分屏效果
5)使用内置音乐制作声音轨道,可自动调整以匹配您影片的长度
6)添加声音效果、音乐资料库中的歌曲和您自己的旁白
7)连接键盘并使用简单的快捷键快速编辑影片
3、随时随地使用 iMovie 剪辑
1)使用“隔空投送”或 iCloud 云盘在 iPhone、iPad 和 iPod touch 之间轻松传输项目
2)通过“隔空投送”或 iCloud 云盘将任意项目发送到 Mac 以在 iMovie 剪辑或 Final Cut Pro X 中完成编辑
3)将外部显示器连接到 iPhone 或 iPad 并选取镜像 iMovie 剪辑的界面或在编辑时全屏显示视频**
4、与亲朋好友共享
1)通过“邮件”和“信息”发送视频
2)以 4K 或 1080p60 存储到照片图库或共享到 YouTube
3)将视频和 iMovie 剪辑项目文件存储到 iCloud 云盘
4)借助“隔空投送”共享视频和 iMovie 剪辑项目文件
5)使用“隔空播放”,以无线方式将视频通过 Apple TV 流化到 HDTV
iMovie软件特色
iMovie支持制作好莱坞风格的预告片,轻松添加画中画、绿屏和分屏效果还可以随时随地使用 iMovie 剪辑与亲朋好友共享等,能让您以前所未有的方式制作好莱坞风格预告片和美轮美奂的影片。
iMovie软件使用方法
一、界面
1.打开 iMovie,就会进入项目界面。一个"项目"(project)就是你要制作的一部视频。点击那个大号的+,选择"影片",或者使用顶部菜单栏的"文件 / 新建影片"选项。
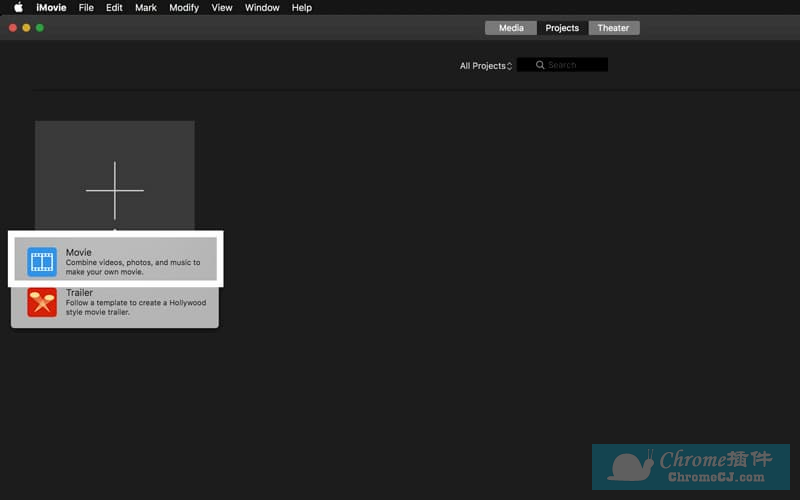
2.现在进入了视频编辑的主界面。主界面主要分成三个区域。时间轴(timeline,下半部分):用来编排原始材料的时间顺序、预览区(preview,右上角):预览视频效果、媒体区(media,左上角):存放原始的素材文件。
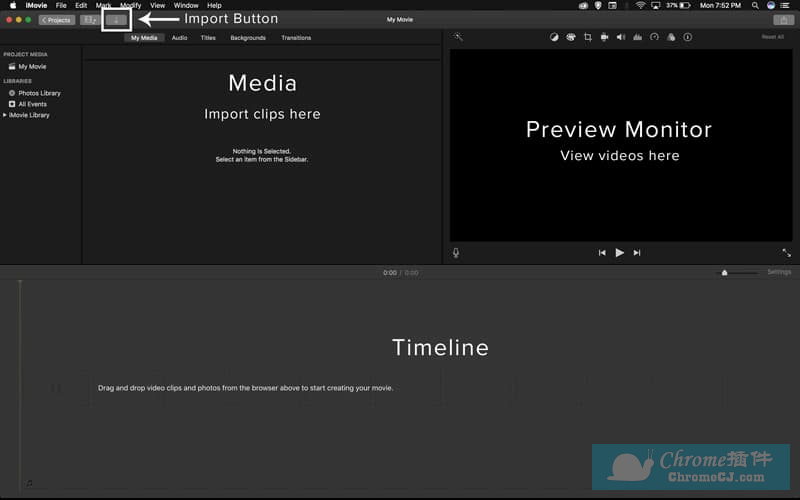
3.新建影片的默认名称是"我的影片",点击顶部工具栏左侧的"项目"按钮,可以修改影片名称。
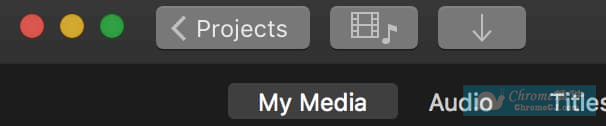
4.修改页面如图。
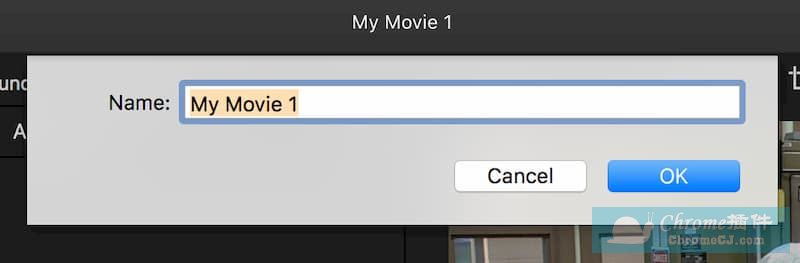
二、导入素材
1.点击媒体区的"导入媒体"按钮,或者点击顶部工具栏的向下箭头↓,或者按下⌘ + I,就会跳出导入窗口。在这个窗口中,选中用来制作视频的原始素材文件。
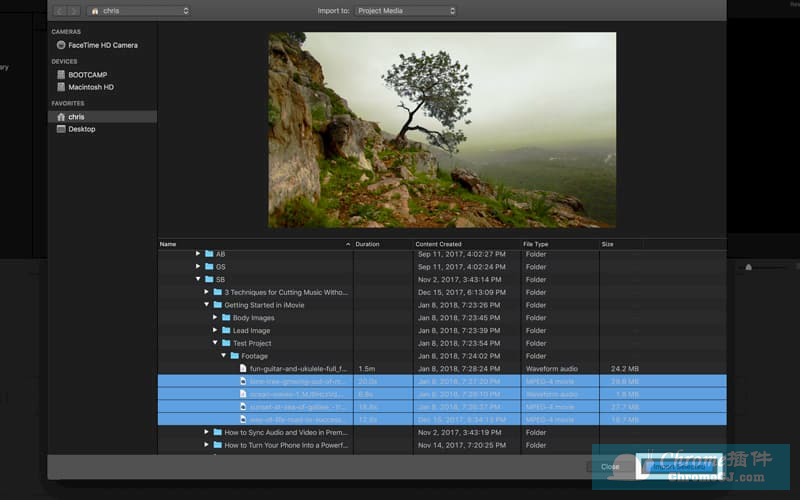
2.选中后,点击右下角的"导入所选项"按钮,返回主界面。可以看到,选中的文件已经加入了媒体区。
三、插入时间轴
1.在媒体区,选择一个素材文件,照片或视频都可以,拖到时间轴。
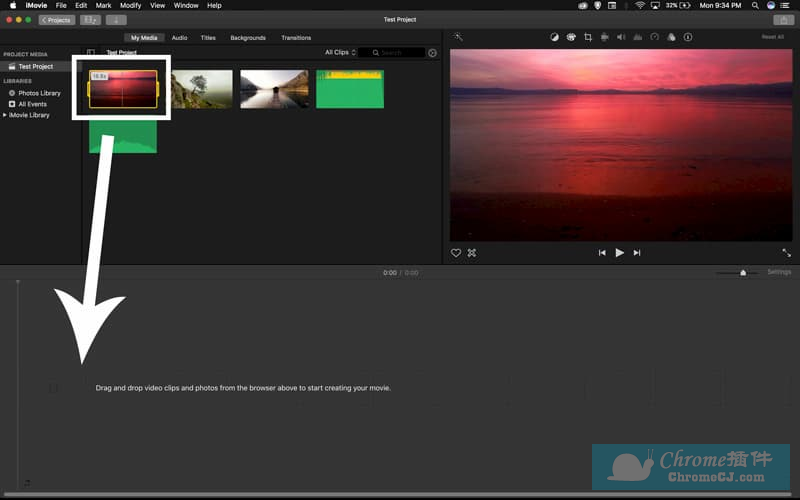
2.接着,将其他要放进短片的素材,依次拖下来,按照顺序排列好。短片的基本架构就有了。
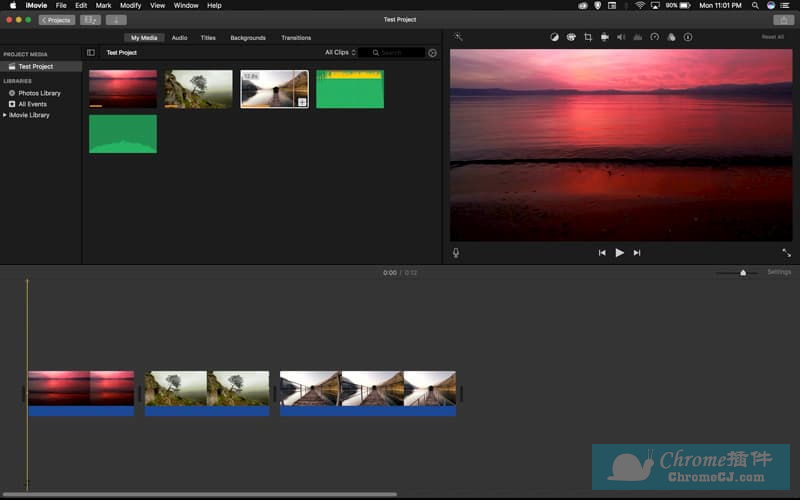
四、视频编辑
1.首先,在时间轴选中目标视频,出现一个黄色方框。然后,将鼠标停在要修剪的地方,按住 R 键不放,拖动鼠标,黄色方框的两侧就会出现控制柄。
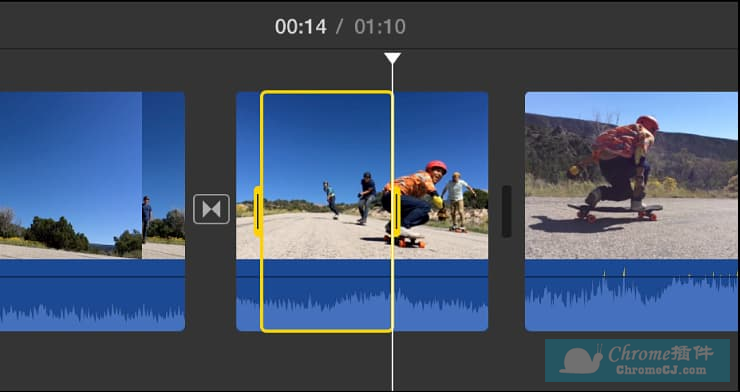
2.确定黄色方框选中要保留的范围后,调出该片段的快捷键菜单(control + 点击),选中"修剪所选部分",视频修剪就完成了。
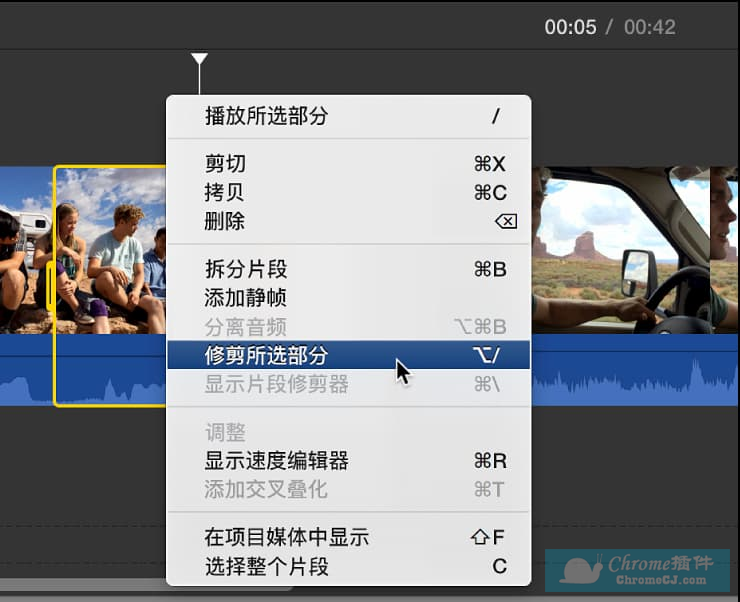
3.预览区上方还有一排按钮。

4.可以用来完成调节颜色、白平衡、裁切等操作。
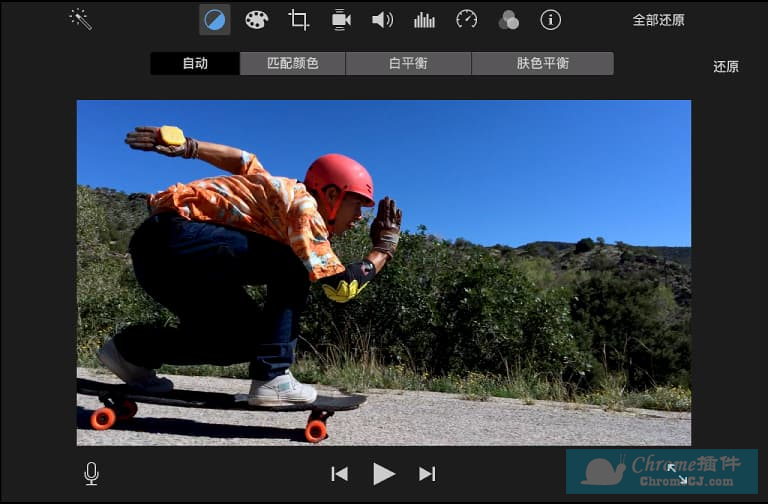
五、转场
1.点击"媒体区"上方的"转场"按钮,iMovie 默认提供了很多转场效果。
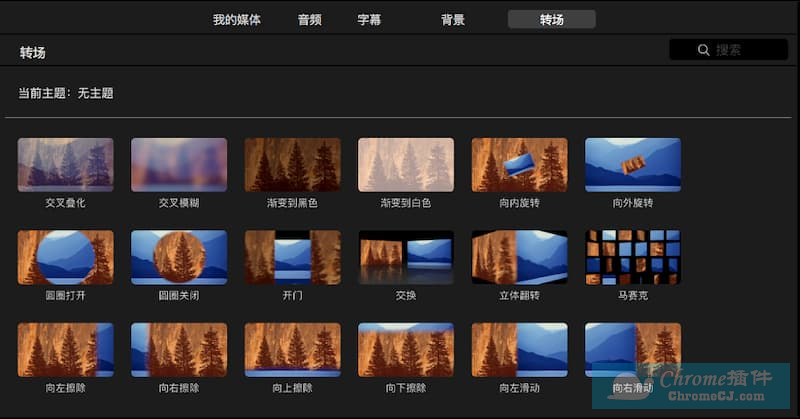
2.选中一个效果,将它拖到时间轴的两个片断之间即可。如果你觉得,一个个视频添加转场效果太麻烦,可以点击时间轴右上角的"设置"按钮,选中里面的"自动内容"选项即可。
六、字幕
1.点击"媒体区"上方的"字幕"按钮,会出现各种字幕样式。
![]()
2.选中需要的样式,拖到时间轴对应片断的上方。
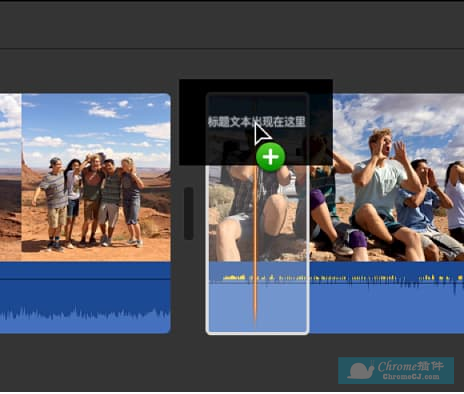
3.然后,在预览区里面,编辑文字内容。注意iMovie 只允许改变文本的字体、大小、颜色等,不允许调整字幕样式。
![]()
4.iMovie 还有一个"背景"功能("媒体区"上方的"背景"按钮),也顺便在这里提一下。它允许在视频插入地图位置演示,或者地图上从 A 点到 B 点的路线动画,比字幕更生动。
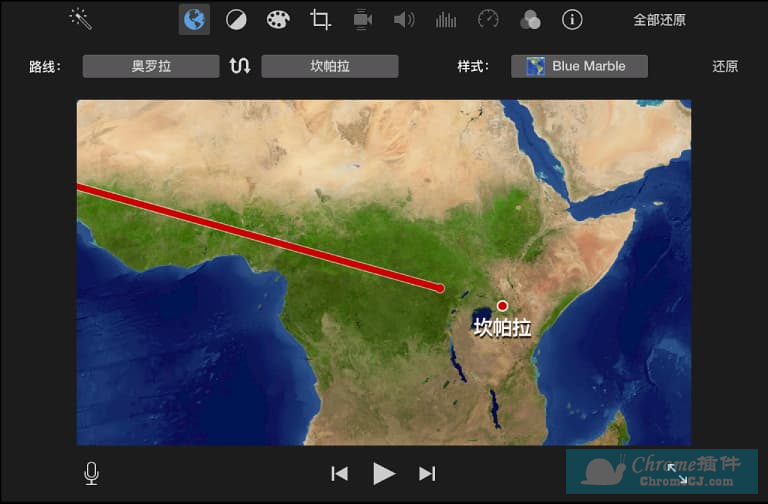
七、音乐
1.点击顶部工具栏的向下箭头↓,进入"导入"窗口,将所需的音频文件导入"媒体区"。然后,将音频文件拖到时间轴下方,会出现的绿色的音频轴。
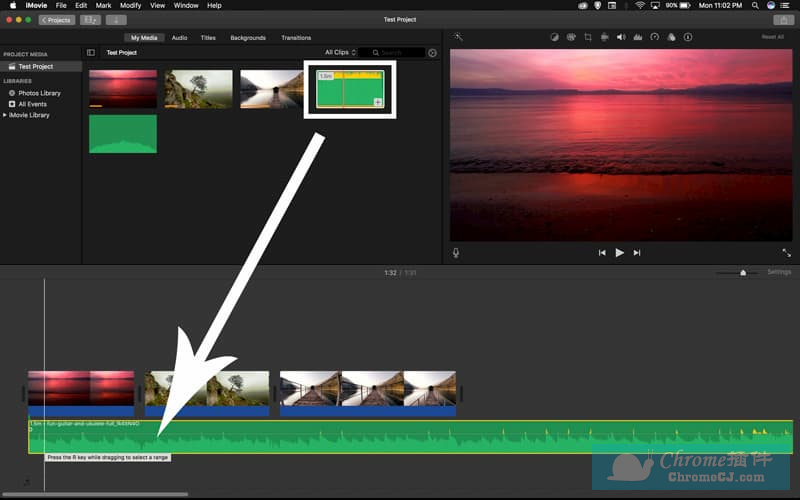
2.接着,拖动音频的时间长度,跟视频的长度匹配就可以了。这里往往还需要在开头和结尾,为音频加上淡入淡出效果。此外,音频的音量和均衡,都是可以调的。
3.媒体区还有录音按钮,可以录制画外音,为视频加上旁白。
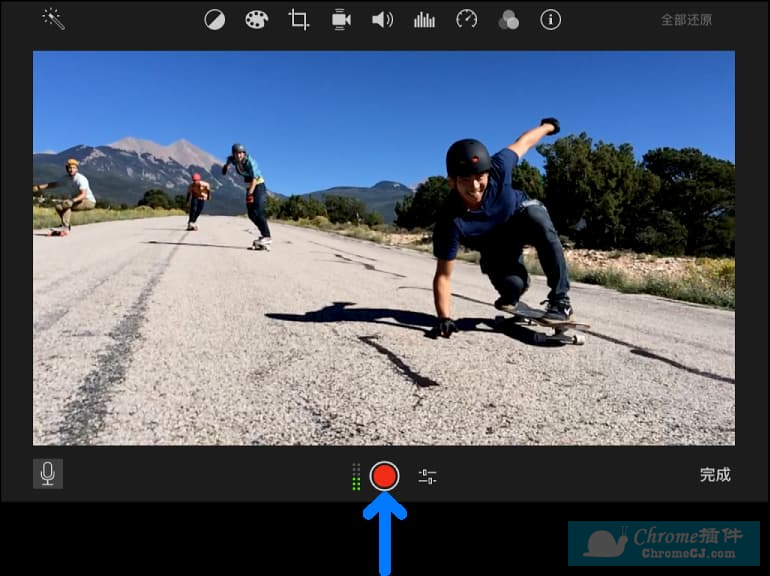
八、导出视频
1.点击顶部工具栏右侧的"导出"按钮。
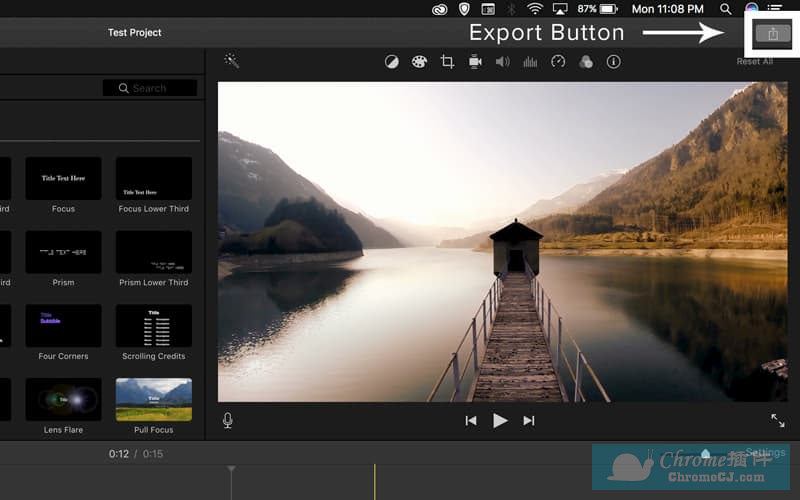
2.弹出菜单里面,点击"文件"按钮。
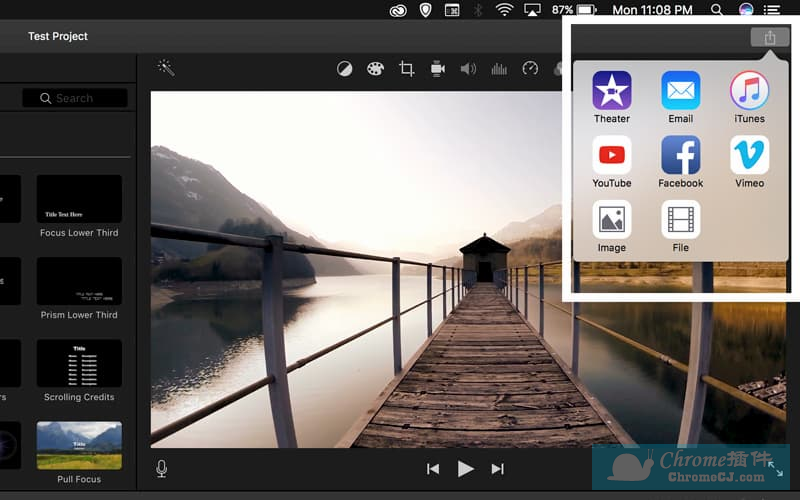
3.设置选项框里面,选好各种导出选项,包括分辨率和压缩质量等。最后,点击"下一步"按钮即可。
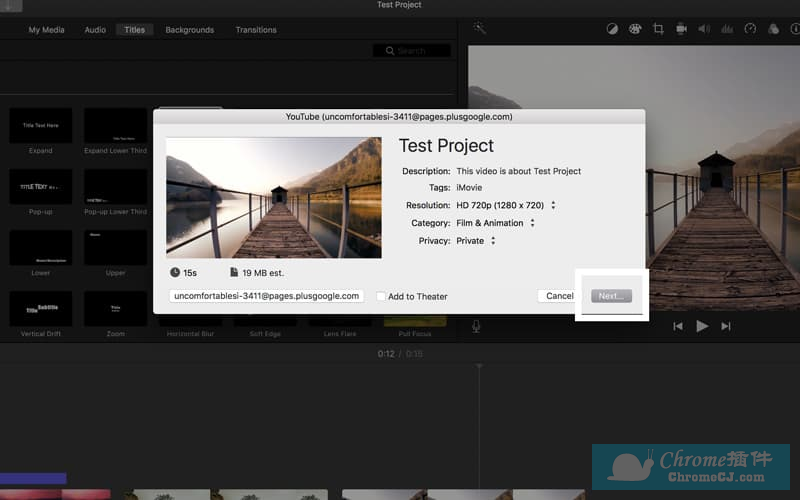
iMovie软件官网
https://www.apple.com/imovie/


 4.0 分
4.0 分![InShot – 强大易用的视频剪辑/编辑/制作工具 [iPhone]](/Content/UserImages/678d1670-3eca-492a-a66f-ffa3997ad266-2019-1-3-233653-thumbnail.jpg)
 3.4 分
3.4 分
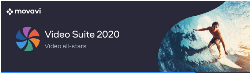
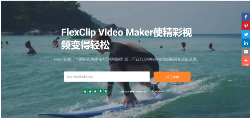

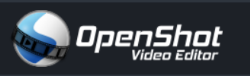
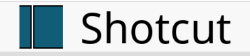

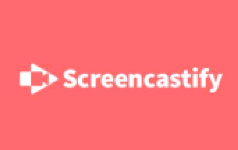
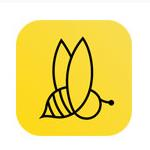
 2.3 分
2.3 分
