番茄人生软件简介
番茄人生软件是一款融合了番茄工作法、GTD工作法、紧急重要四象限工作法的Windows PC端待办事项软件,可有效的帮助用户记录各种事件、任务等信息,这些信息都将会实时显示在软件的界面,只要用户设置了时间提醒,此软件都会在任务开始之前提醒用户,只有当用户完成了以后才可关闭提醒功能,可完美的督促用户完成指定的任务。最重要的是,它是一个番茄工作法时钟,最小化在Windows任务栏中仍是一个番茄时钟,显示窗体时,它的专注时间打卡条,帮助用户提升完成任务所产生的成就感,鼓励用户坚持继续完成剩下的番茄。

关于番茄工作法我们介绍了Tomato Pie番茄钟和Just Focus - 番茄钟免费应用软件(Mac、iOS)。
番茄人生软件功能
一、 待办事项收集、整理
1、增加待办事项重要、紧急度选项,通过四象限分类法自动排序任务
2、增加待办事项处理时间选项,可先行记录,优先专注今日要紧事
3、增加完成事项归档栏,方便后续查看
4、增加云存储,对待办事项进行云存储下载
二、番茄时钟
1、可调节单次时钟时长
2、任务栏番茄倒计时钟(十分喜欢的功能,简单明了)
3、专注时间打卡条
番茄人生软件特点
1、提供任务管理功能,可以帮助用户在软件上管理任务
2、将今天或者是未来需要执行的任务显示在软件
3、可以自己编辑任务名字,设置备注,设置具体执行时间和结束时间
4、开始番茄以后就能在桌面显示提醒的红色背景
5、通过查看红色背景就能知道当前设置的任务时间进度
6、提醒用户赶快完成任务,对于需要在指定时间完成任务的朋友很适合
7、软件支持紧急度设置,如果有很重要的事情就可以添加紧急度
番茄人生软件使用方法
1、在本站下载安装番茄人生软件,界面如图:
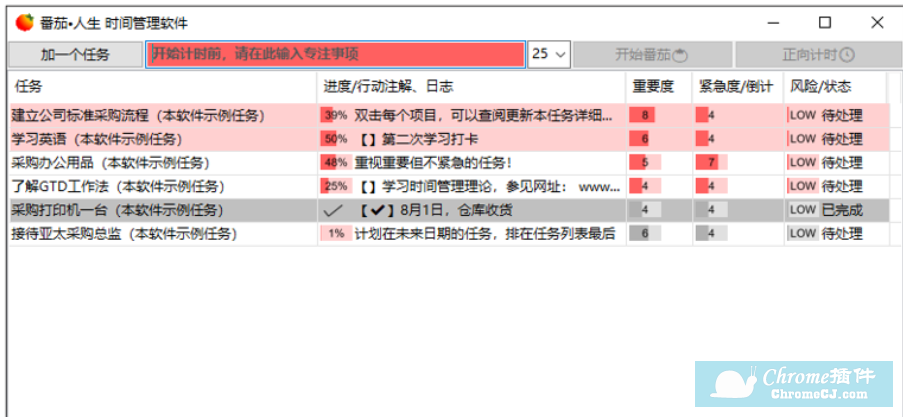
2、点击主界面的左上方的加一个任务按钮,用户可以在软件中新建一个待办事项。

3、新建待办事项如下图所示,你可以设置任务名称并对任务进行内容备注、日程注解和里程碑添加。
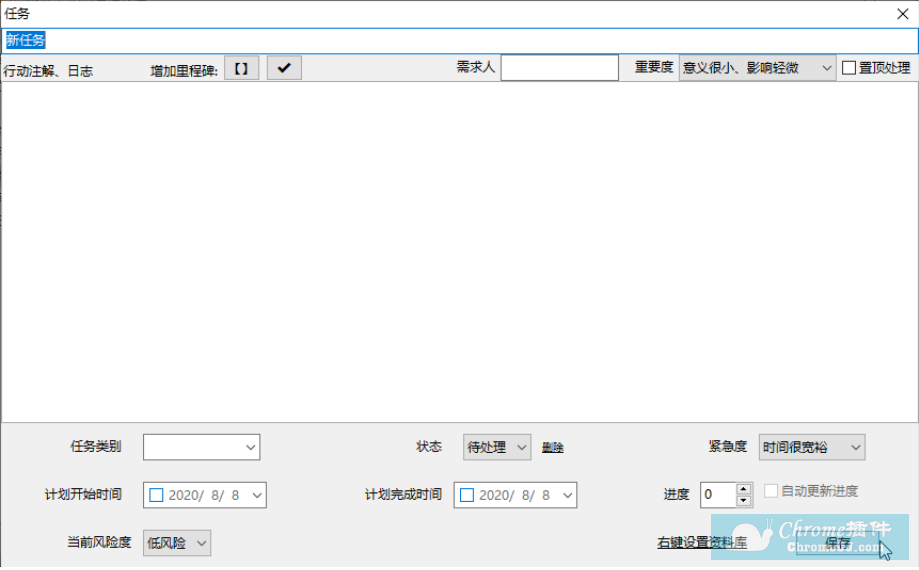
4、在主界面的中间,是一个待办事项列表,有五列:任务,进度/行动注解,日志,重要度,紧急度/倒计,风险/状态。
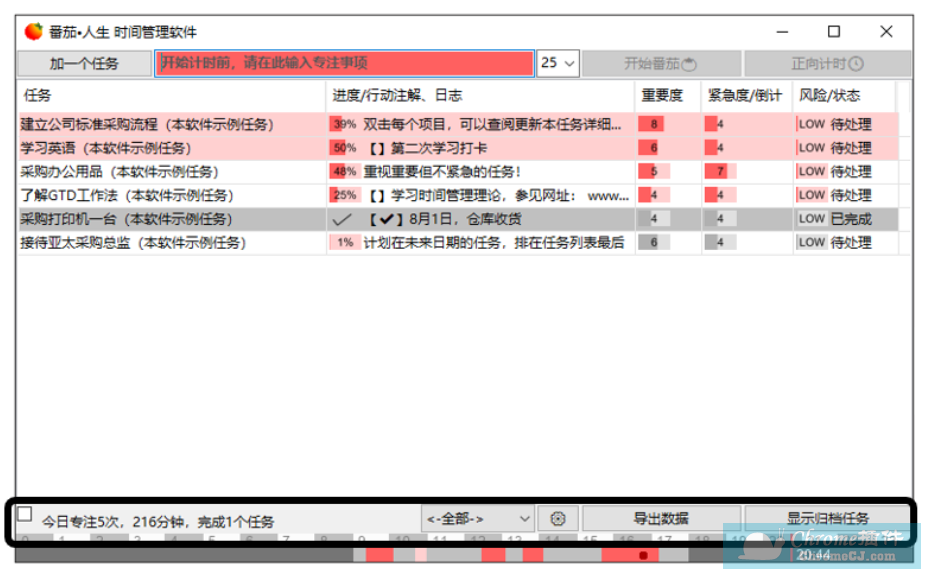
5、当用户需要开始一次番茄倒计时,或者开始正向计时,需要点击看板主界面的右上方的开始番茄或正向计时按钮。
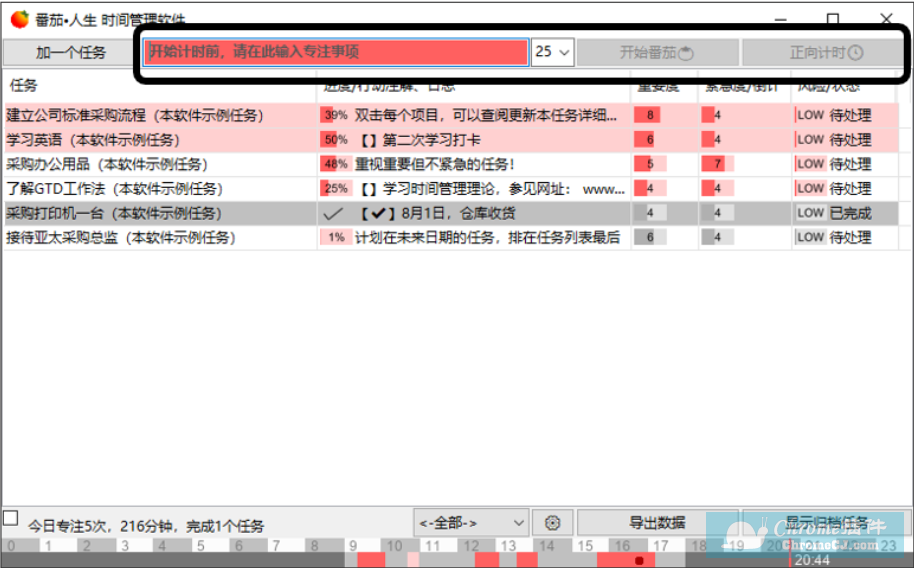
6、除了专注时间条以外,还有项目选择模式复选框、待办事项类别下拉框、设置按钮、导出数据按钮、显示归档任务按钮。
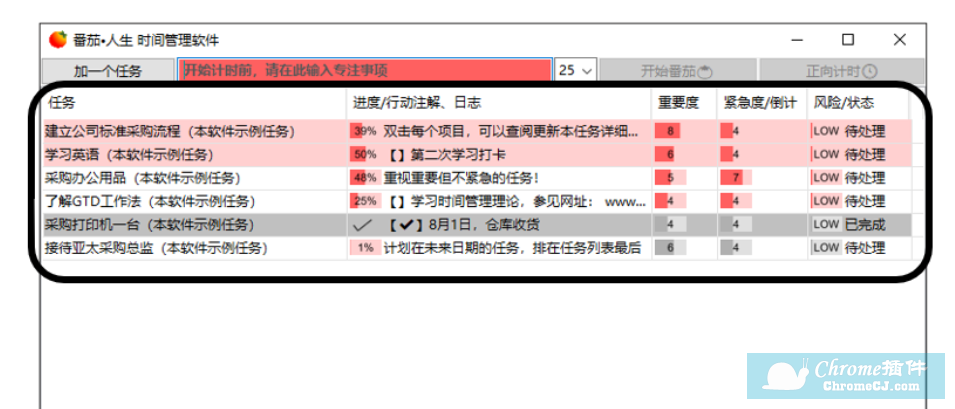
7、点击主界面下方设置按钮,可以对软件的一些功能进行调整。
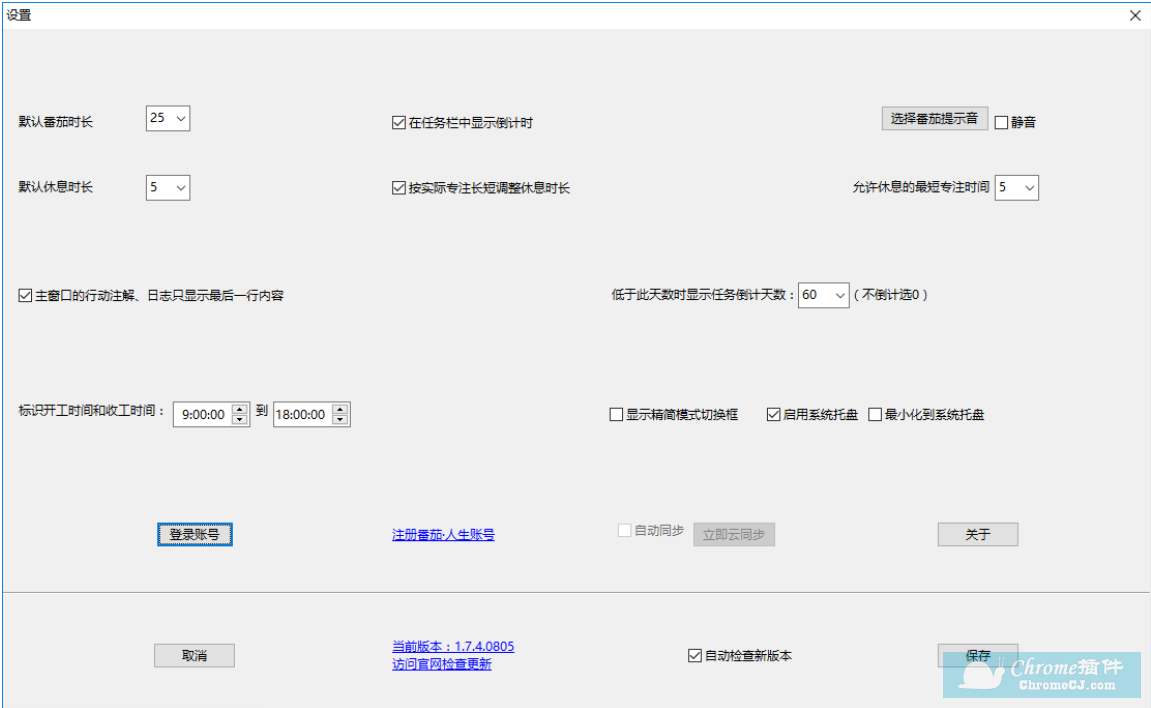
番茄人生软件常见问题
1、如何删除任务?
为了让软件界面不要过于复杂,我们没有做单独一个“删除”的按钮。 要删除一个任务,需要在任务的状态下拉框中,选“删除”,然后保存,即可删除该任务。
2、为什么任务栏上只显示番茄图标,没有显示专注的任务名?
这通常是因为Windows任务栏按钮当前被设置为“始终合并”。以Windows10为例,更改此设置步骤如下:
1)鼠标右键点击任务栏上的空白处,会出现一个菜单。
2)点击菜单中的“任务栏设置”(较低版本Windows中为“属性”),系统会显示关于任务栏的各项属性设置。
3)找到“合并任务栏按钮”(较低版本Windows中为“任务栏按钮”)项,推荐将选择设为:“任务栏已满时”。如果您希望即使在任务栏中已经有很多任务时,仍然要显示出任务名,可以选择“从不”。
3、如何把软件设为随系统自动启动?
番茄·人生不打算加入随系统启动的功能。如果用户愿意,可以按如下三个步骤手工将软件设为自启动。 记住三个要点:Windows键+R键, shell:startup,拖动快捷方式到启动目录。以Windows10为例,具体步骤如下:
1)按键盘的Windows键(即键盘左下侧四块方格的那个按键),再按字母R,这时屏幕会跳出“运行”窗口。
2)在“运行”窗口中,输入shell:startup,再按确定,这时屏幕会跳出一个文件窗口,显示“启动”目录中的内容(可能已经有一些快捷方式,也可能是空的)。先留着这个窗口。
3)鼠标再点击左下角的Windows开始菜单,在开始菜单中找到“番茄·人生”目录,并用鼠标按住“番茄·人生”快捷方式,拖到刚刚打开的“启动”目录中放手。关闭这个窗口。下次系统启动时,软件就会自动启动了。
4、如何让系统托盘不要隐藏番茄·人生的图标,始终显示?
如果您在软件设置中选择了启用系统托盘,但如果不做特别设置,系统托盘中的图标可能会被Windows隐藏。以Windows10为例,更改此设置步骤如下:
1)鼠标右键点击任务栏上的空白处,会出现一个菜单。
2)点击菜单中的“任务栏设置”(较低版本Windows中为“属性”),系统会显示关于任务栏的各项属性设置。
3)找到“选择哪些图标显示在任务栏上”(较低版本Windows中为“通知区域”)项,点击会出现一个列表,从中找到“番茄·人生”,并打开其开关,(较低版本为一个下拉框,您可以选择“显示图标和通知”。)
番茄人生软件官网
http://www.tomatolife.cn/

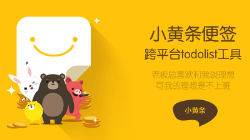
 4.5 分
4.5 分

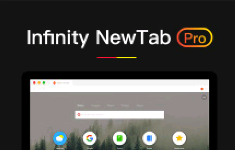

 3.0 分
3.0 分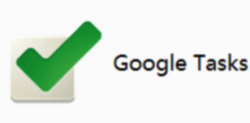
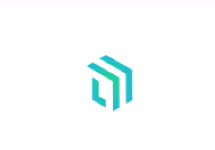
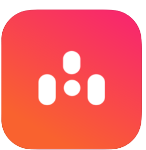
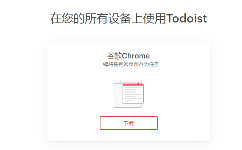
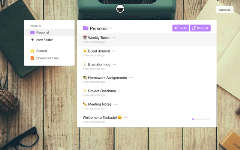
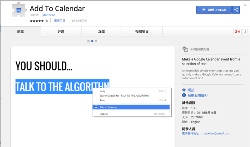
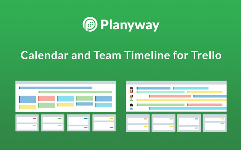
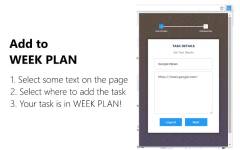
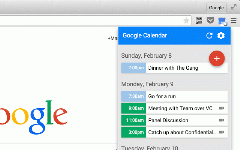
 2.2 分
2.2 分