Visio软件简介
Visio 是 Microsoft Office 旗下的一款画图软件,是一款便于IT和商务人员就复杂信息、系统和流程进行可视化处理、分析和交流的软件。它能够帮您轻松创建极具专业特征的图表,以便理解、记录和分析信息、数据、系统和过程并绘制各种复杂图形,可以将流程图、架构图、网络图、日程表、模型图、甘特图和思维导图等多种图表的绘制同时引进多个源中的大型图片的实时数据,并与生动的图形结合在一起。
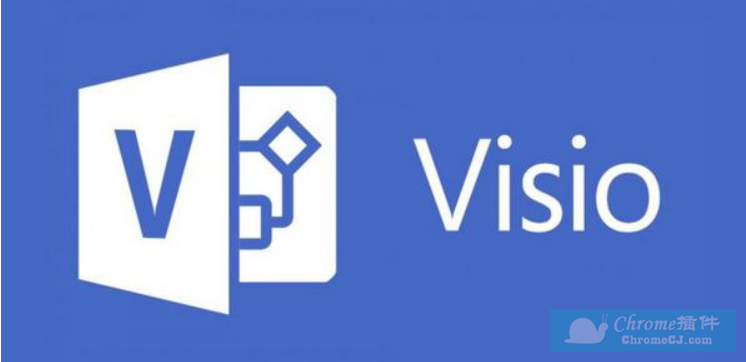
Visio软件功能
1、交流信息
使用visio2018通过图表进行表达,可以最大程度地影响用户,而单独的文字和数字是无法做到的。可与任何人(甚至是没有安装 Visio 的用户)共享具有专业外观的 Office Visio 2018图表。
2、自定义
通过编程方式或与其他应用程序集成的方式,可以扩展 Office Visio 2018,从而满足特定行业的情况或独特的组织要求。您可以开发自己的自定义解决方案和形状,也可以使用 Visio 解决方案提供商提供的解决方案和形状。
3、标准图表
使用现有的数据,您可以生成许多种类的 Visio 标准图表,包括组织结构图、日程表、日历和甘特图。然而,本文讨论的新数据功能和增强的数据功能仅在 Office Visio Professional 2018中提供,而在 Office Visio Standard 2018中没有提供。
4、帮助文件
自带帮助文件Office Visio 2018便于 IT 和商务专业人员就复杂信息、系统和流程进行可视化处理、分析和交流。使用具有专业外观的 Office Visio 2018图表,可以促进对系统和流程的了解,深入了解复杂信息并利用这些知识做出更好的业务决策。
5、分析信息
使用 Office Visio Professional 2018,可以直观地查看复杂信息,以识别关键趋势、异常和详细信息。通过分析、查看详细信息和创建业务数据的多个视图,更深入地了解业务数据,进一步发挥 Office Visio 2018的功能。使用丰富的图标和标志库可以轻松确定关键问题、跟踪趋势并标记异常。
6、替代工具
虽然visio是绘制流程图使用率最高的软件之一,但也有自己的一些不足。所以,结合实际情况选择合适的替代工具不失为一种明智的选择。visio的替代工具主要有Axure、Mindjet MindManager、Photoshop、OmniGraffle以及ProcessOn等,其中ProcessOn是评价最高的流程图工具,只要有浏览器(IE9以上)就可以。
Visio软件特色
1、实现图表的实用性
将复杂业务流程环境中实时数据的可视化,一目了然地把握整体情况。
2、操作简单,轻松入门
凭借熟悉的Office经验,可轻松执行常见的流程图绘制活动。
3、支持多人在整个流程中协作
通过skype for business等集成通信工具轻松进行协作。并支持语音、视频或聊天功能。通过浏览器,与组织中的所有人轻松共享图表以保持一致性。
Visio软件使用方法
1、在本站下载Visio软件,软件打开后界面如图:
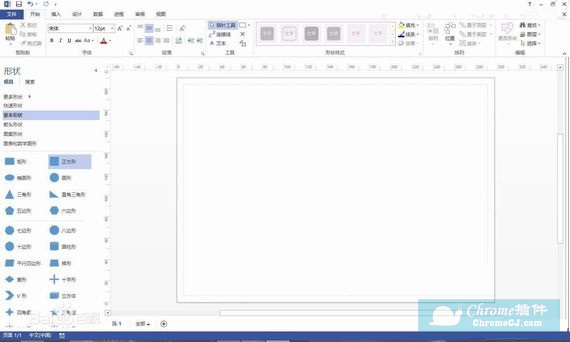
2、新建一个visio文档,打开文档后,使用者最先看到的界面就是图示的界面,在页面的左侧菜单栏中点击【流程图】,这时在右侧的区域就会出现六种流程图类型,我们选择在职场中最常用的一种【跨职能流程图】,选择好之后点击页面下方的【确定】。
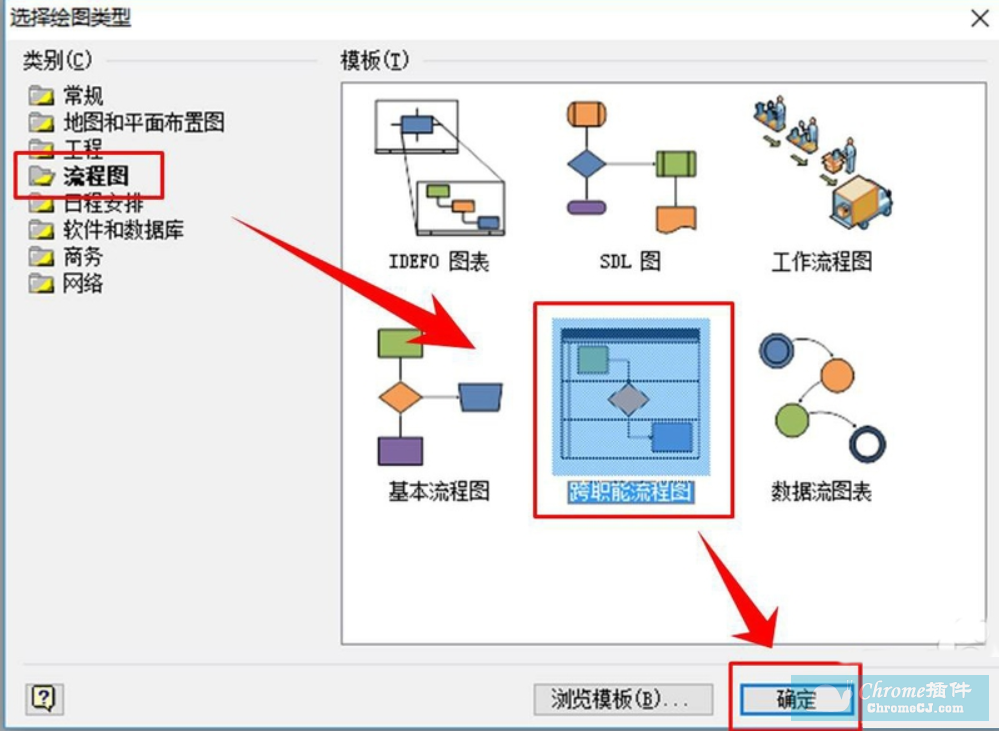
3、点击“确定”后,页面就会跳转至带区方向选择页面,软件默认的是水平方向,但是在职场中比较常用的是垂直方式,我在这里选择【垂直】,然后在下面图示位置的调整带区的数量(根据我们要设计的流程图中涉及的部门数量确定)。
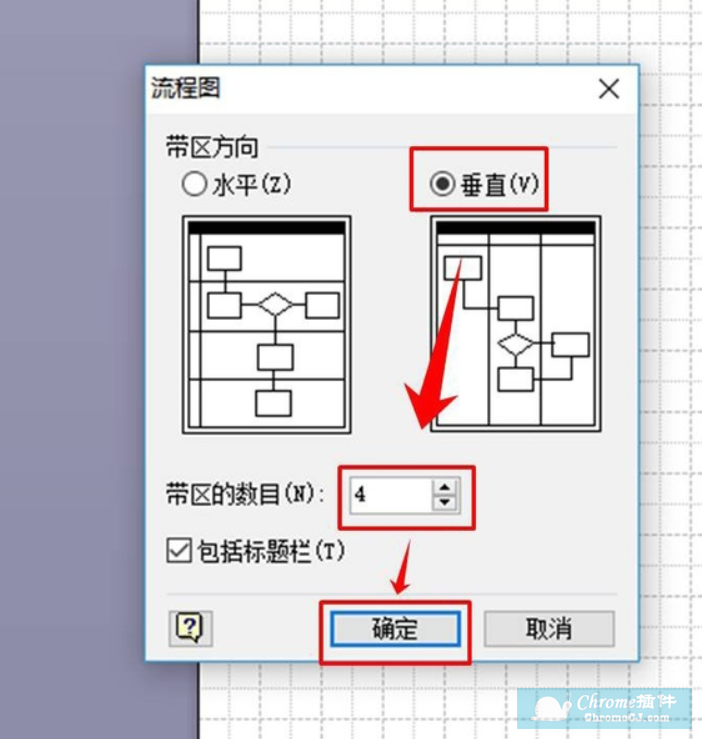
4、选定好点取方向,并设置好带区数量后,在画布上就会自动生成一个如图所示的流程图模板,用鼠标在图示位置1进行双击,就可以在此位置输入流程图的名称;在图示2位置用同样的方法就可以输入部门的名称。
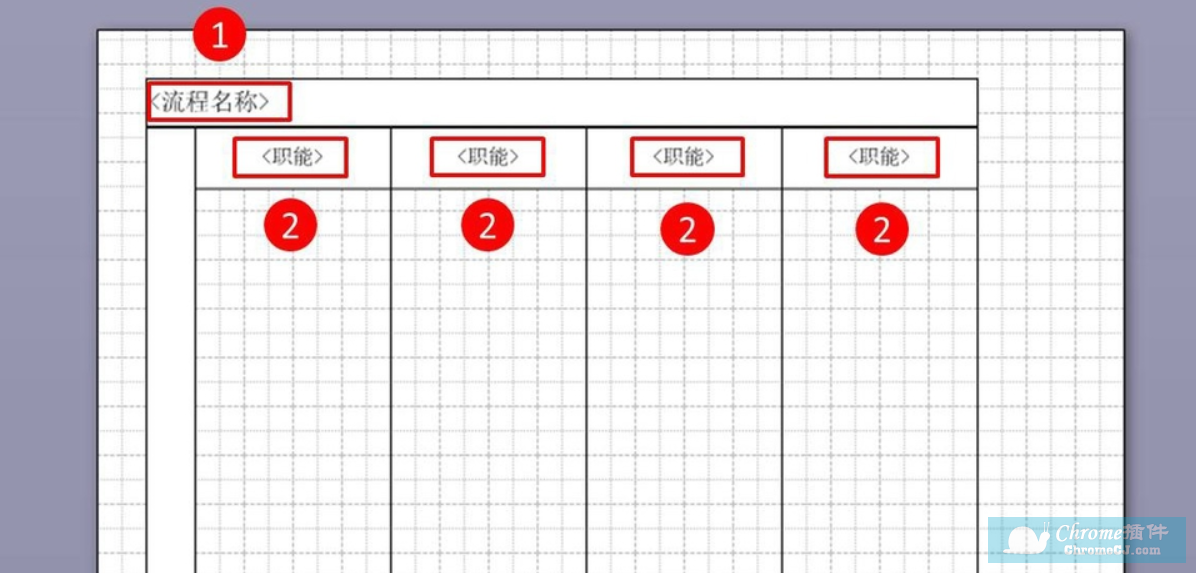
5、如果在第2步没有设置足够的职能带区,那么还可以在软件左侧的现状栏中找到职能带区的形状,点击选中按住鼠标左键,将其拖入到模板的尾部位置,就可以实现职能带区的增加。
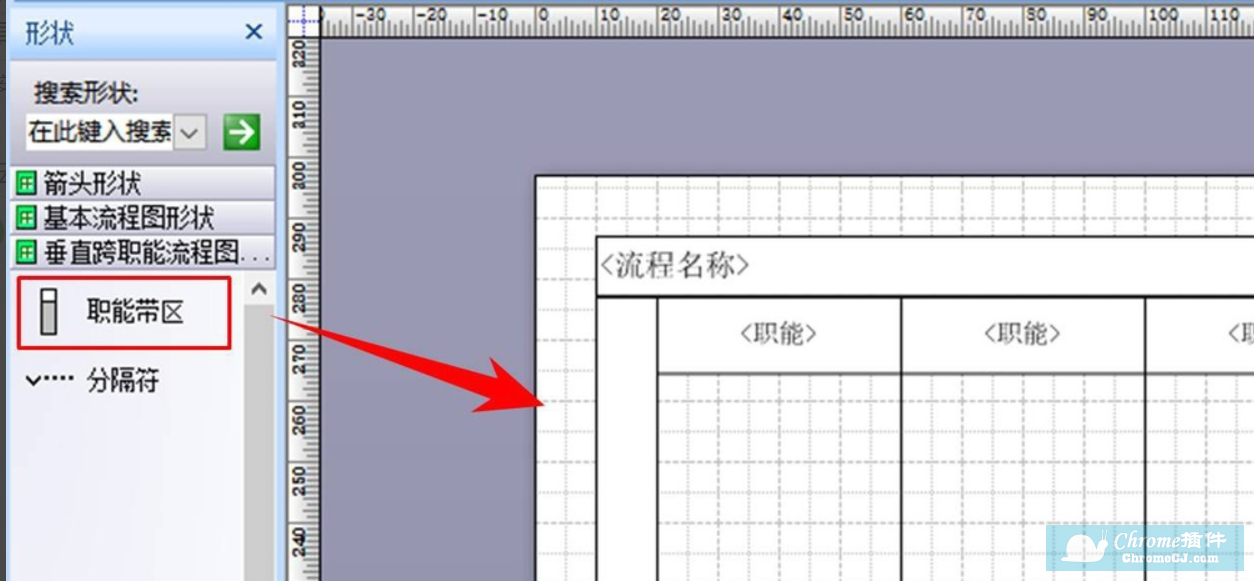
6、在流程图模板中点击职能带区最上方,待被选中图形四周变成绿色(如图所示)时,点击Delete键就可以实现职能带区的减少。
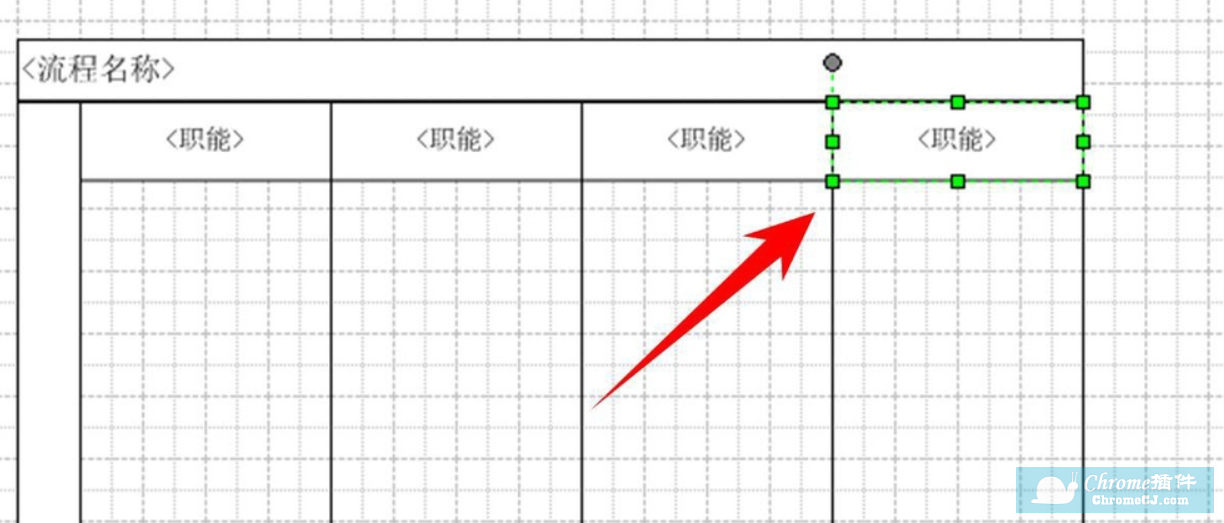
7、在制作流程图的时候,我们一般会把工作划分为几个大的阶段,为了将各个阶段显示的更清楚,我们就可以通过选中形状区的分隔符,拖动至画布上相应的位置,就能完成分隔符的添加。如果将要减少分隔符,则可以在分隔符左侧位置点击鼠标左键,将其选中,然后按Delete键删除。
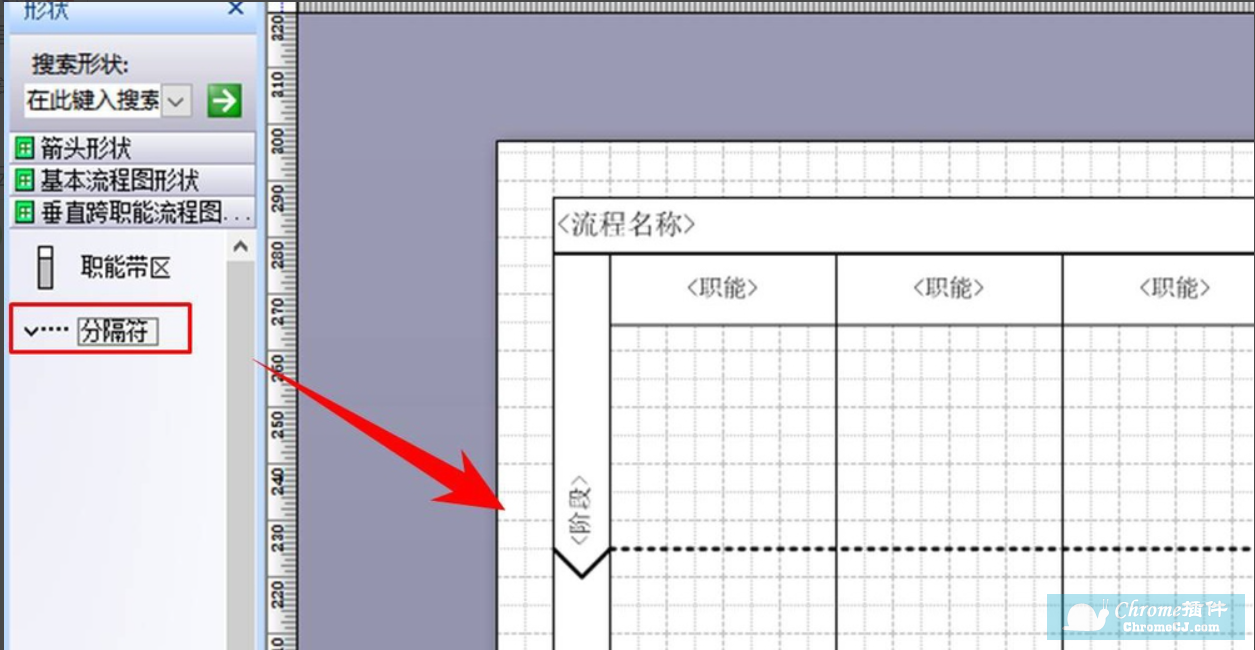
8、在图形区域中找到【基本流程图形】,在其列表中选中任意图形,直接拖动至画布上就可以完成图形的添加。注意图示位置的两个图形是流程图的开始和结束图形。
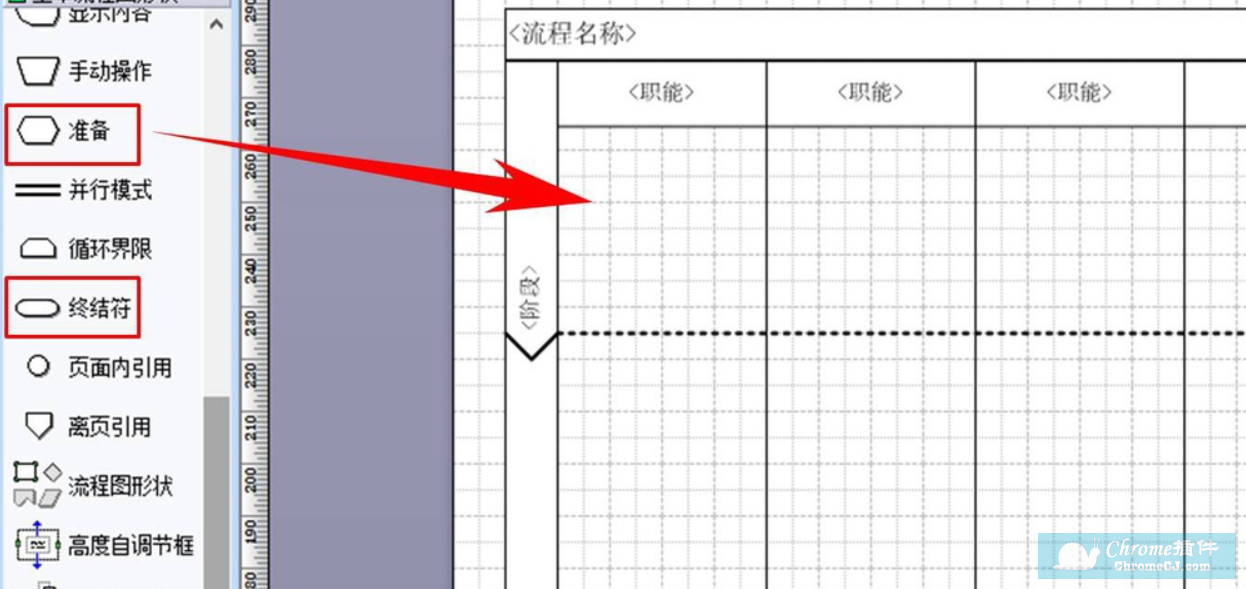
9、软件默认的形状大小可能并不是我需要的大小,那么就需要对其进行调整。在画布中点击鼠标左键即可选中形状,将鼠标移动至东西南北边沿四个位置时,鼠标指针就会变成水平或者是垂直的双向箭头符号,按住鼠标左键,上下左右移动就可以调整其形状大小。
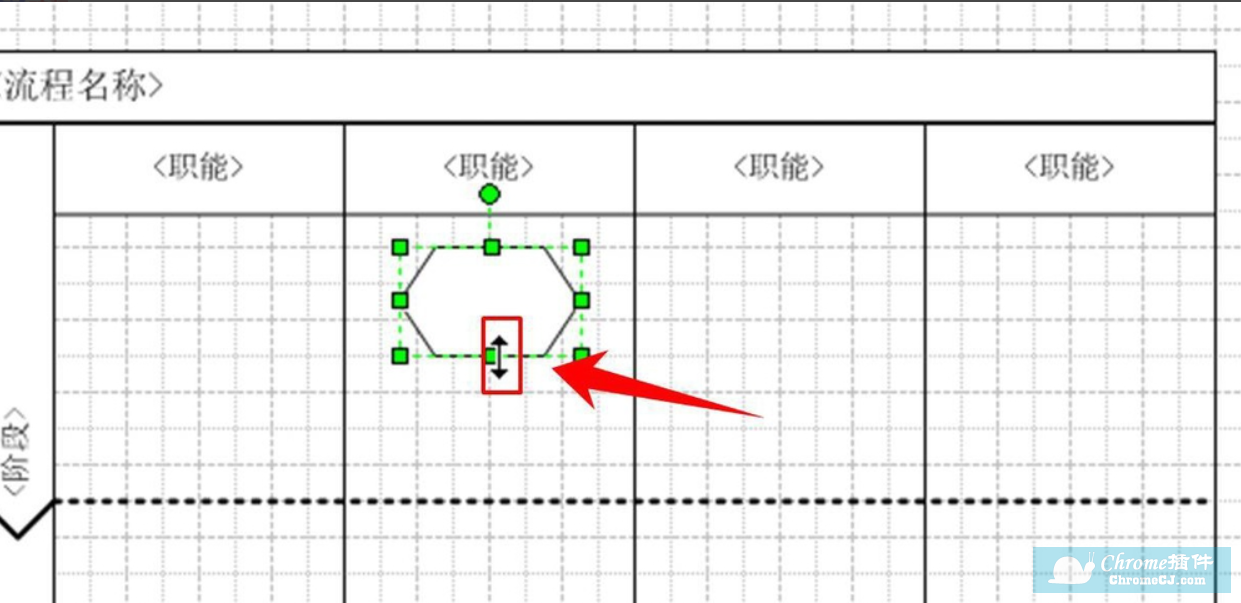
10、流程图形状和带有箭头的符号是流程图中最为关键的因素,如果用带箭头的符号将图形进行了连接,并代表着一定的意义,这就能被称为流程图。第7-8步已经讲完了形状的添加和调整方法,这一步和下一步就来说下流程图中的连线添加方法。点击图示位置的图标,就可以启动连线功能。
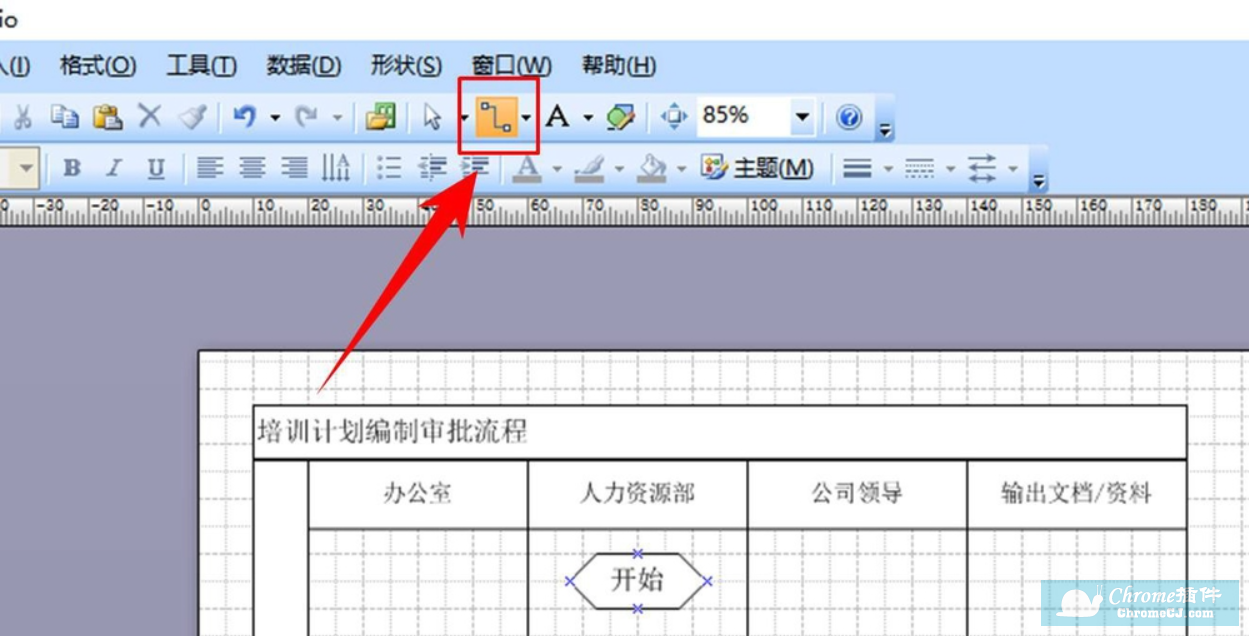
11、点击步骤9图示的图标后,将鼠标移动至图形的东四南北四个位置边沿时,鼠标指针就会变成图示的小红方框,点击鼠标左键就可以选定连线的起点。然后将鼠标指针移动到需要连接图形的上方,又会显示一个小红方框,再点击下鼠标左键就可以将两个图形连接起来了。
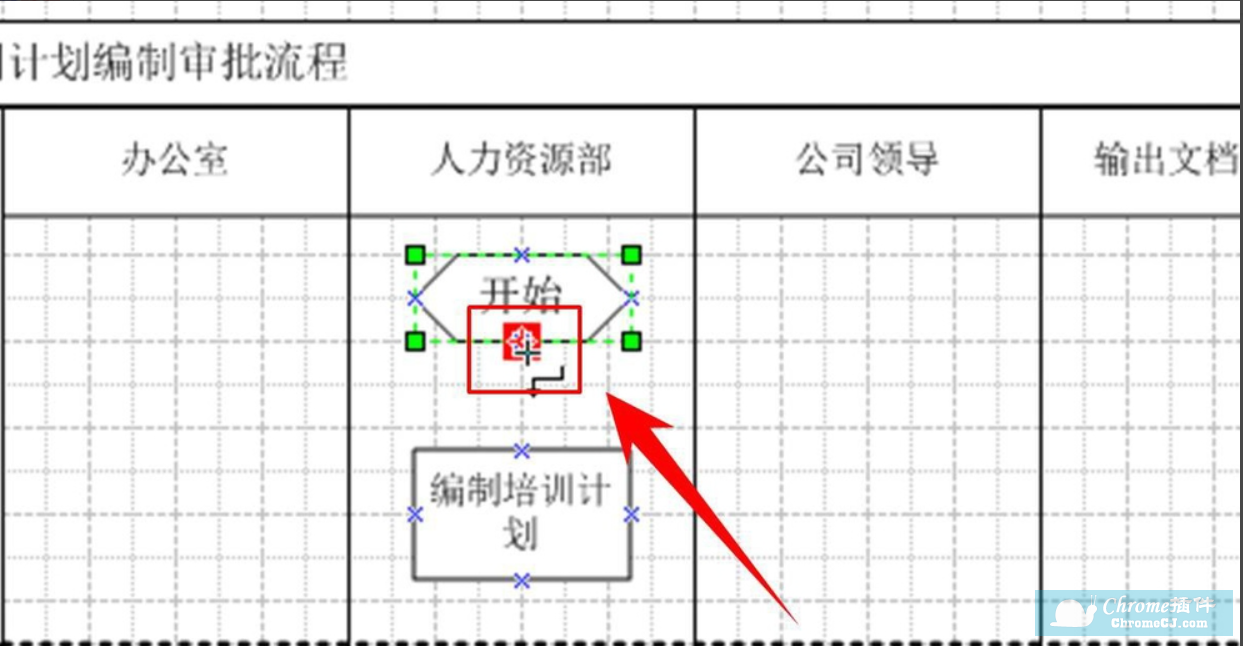
12、有时我们会边画流程图边连线,连线功能启动后,其并不会自动消失,点击图示位置的箭头符号,就可以取消连线功能,继续在画布中添加图形。
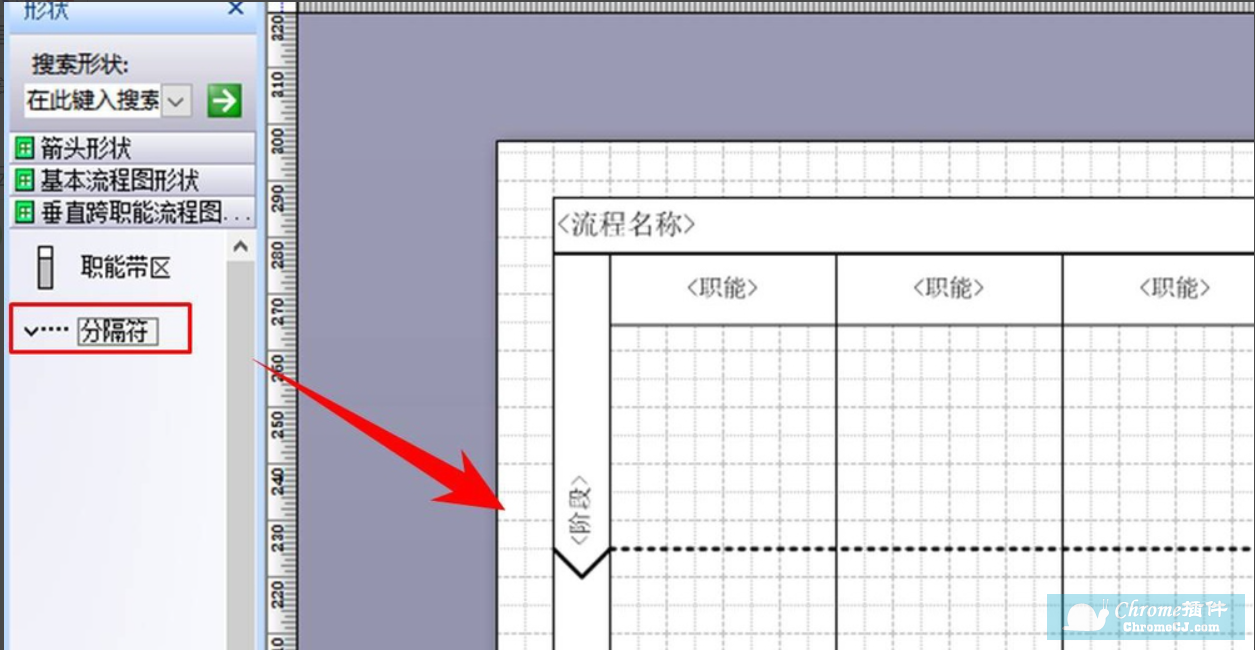
13、为了展示一个完整的流程图,我们继续添加其他的图形,图示1位置是常用的判定符号,其这个符号应该有一个输入端,两个出端。经过判定为真连接一个输出端,判定为假则又会连接另一个输出端。为了区分这两个输出端,一般会在线条上标记相应的条件(图示2位置,双击连线就可以添加文字)。图示3位置是我们的结束符号。
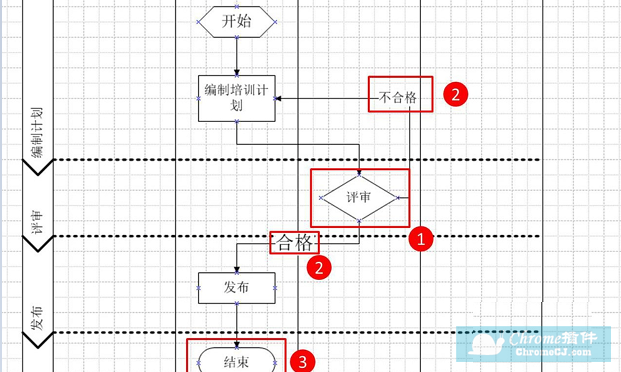
14、为了让流程图显得更加的醒目、美观,更加具有可阅读性,我们还需要对流程图中的图形进行填充颜色。点击鼠标左键,然后在工具栏中点击油漆桶图形的图标,然后在其下拉列表中选择一种颜色,那么这个被选中的图形就会自动被填充为该颜色了。
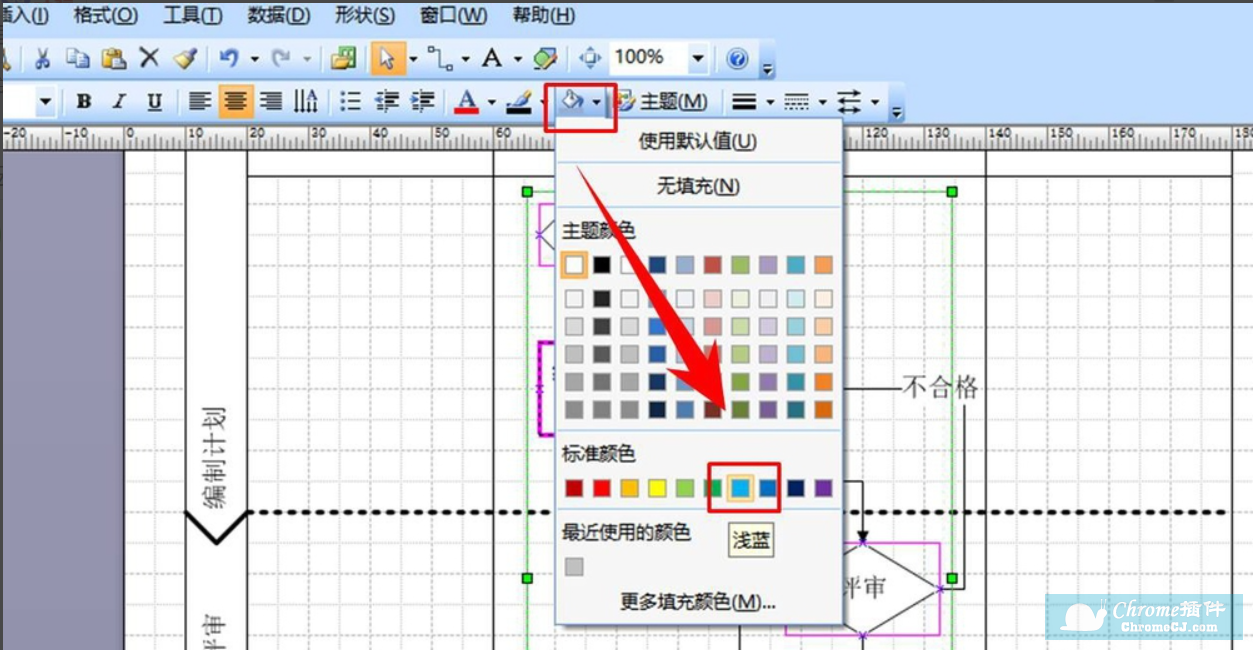
15、经过上述13个步骤的操作,流程图变成了这样。这里展示的是一个简单的流程图,而实际工作中的流程图复杂得多,需要大家经常练习,才能熟练掌握该工具。
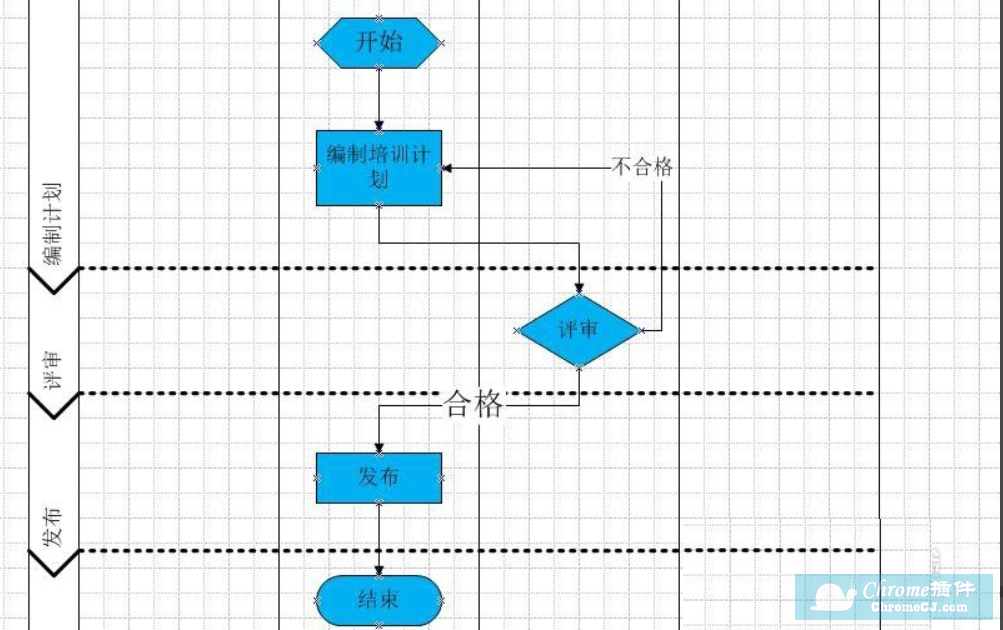
Visio软件官网
https://www.microsoft.com/zh-cn/microsoft-365/visio/flowchart-software/

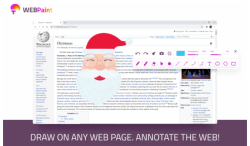
 4.3 分
4.3 分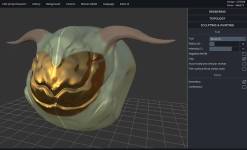
 3.2 分
3.2 分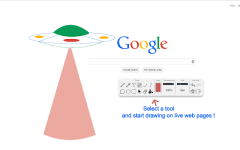

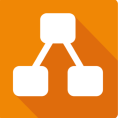

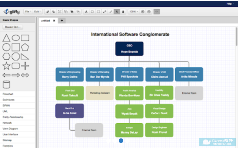
 2.0 分
2.0 分