7-Zip压缩软件背景介绍
一说到文件压缩/解压缩软件,相信大家都会想到著名的 WinRAR、WinZip这几个经典工具了。不过国内的压缩软件经常弹出小广告,就连WinRAR老牌压缩软件自从推出个人免费版之后,也不例外。如果您还在寻找免费,可以试试7-Zip这款完全免费开源且无广告的软件。
7-Zip压缩软件简介
7-Zip 除了可以支持压缩、解压缩 .zip、.rar、tar、gzip 等常见文件格式外,还独家支持压缩率更高的 .7z 格式。不过 7-Zip 自从2010年11月18日发布过正式版之后,一直只是保持着 Beta 测试版的更新,然而在等待了整整五年后的今天,我们终于迎来了正式版!目前最新版本为 7-ZIP 16.02 正式版……7-Zip 是一款拥有极高压缩比的经典免费的压缩软件,它也是目前最知名且最为普及的开源文件压缩/解压缩工具。软件支持 Windows 10 ~ XP 以及64位/32位系统,支持包括简体中文在内的87种语言,提供了极其优异的兼容性和稳定性,可以说是装机必备工具之一。
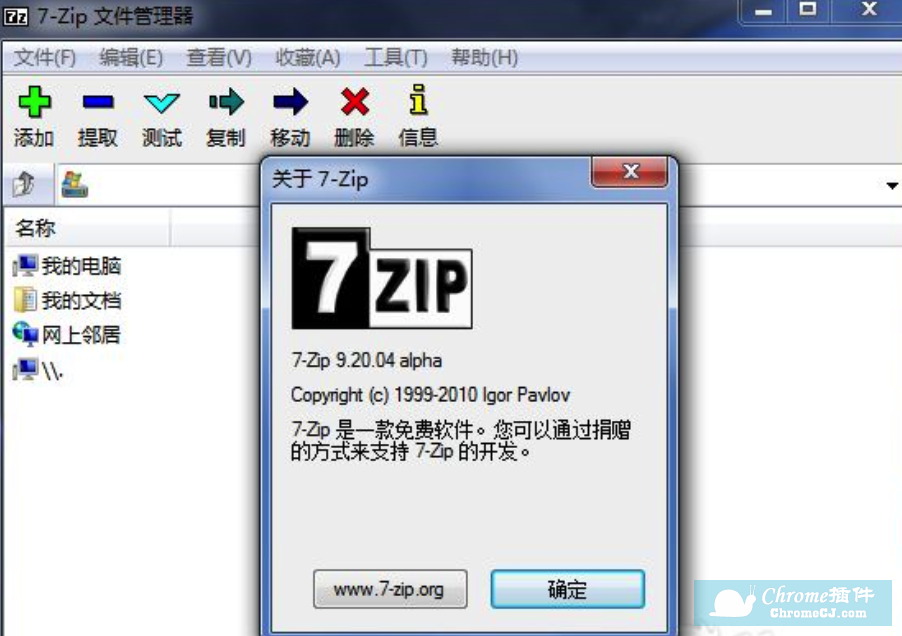
7Zip 支持的文件格式众多,可以压缩和解压以下文件格式: 7z, XZ, BZIP2, GZIP, TAR, ZIP, WIM;支持解压缩:AR, ARJ, CAB, CHM, CPIO, CramFS, DMG, EXT, FAT, GPT, HFS, IHEX, ISO, LZH, LZMA, MBR, MSI, NSIS, NTFS, QCOW2, RAR, RPM, SquashFS, UDF, UEFI, VDI, VHD, VMDK, WIM, XAR, Z 等格式。基本上你从网上下载回来的所有压缩文件,7Zip 都能帮你解压。而且,7-Zip 独家的 7z 文件格式还提供了高于 WinRAR、WinZIP 等压缩工具 2-10% 的压缩率,也就是说同一个文件经过 7z 压缩后体积会比 WinRAR 更小。我们看看官网给出的数据:
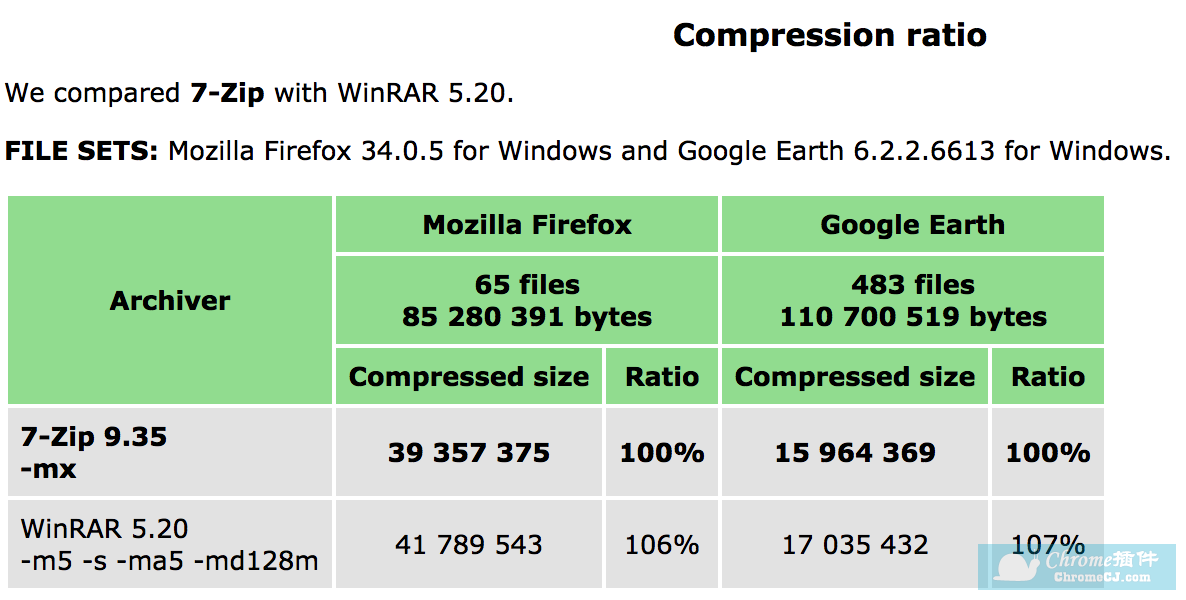
7-Zip 部分软件特性:
- 使用了 LZMA 与 LZMA2 算法的 7z 格式 拥有极高的压缩比
- ZIP 和 7Z 文件可以使用更加安全的256位AES加密
- 支持多线程压缩与解压缩
- 集成 Windows 右键菜单和资源管理器
- 支持命令行调用
- 支持动态文件大小(分卷)压缩,应对备份至移动媒体如CD与DVD十分有效
- 支持FAR Manager插件
- 支持87种语言(含英文、中文(简体、繁体)、日文、韩文)
- 相对于需付费的 WinRAR、WinZip,提供更多文件类型解压支持,如 exe 段读取。
- 支持创建自解压缩文件(SFX)
- 可以解压缩错误文件名的压缩文件,必要时,可以重命名文件
7-Zip解压缩软件怎么安装?
1、先查看下自己的电脑是多少位系统,点击桌面”我的电脑“右击属性,如下图所示在系统类型栏中就可以看到了,然后根据规格来选择安装7-zip就可以了。因为7-zip软件是区分32位和64位的。
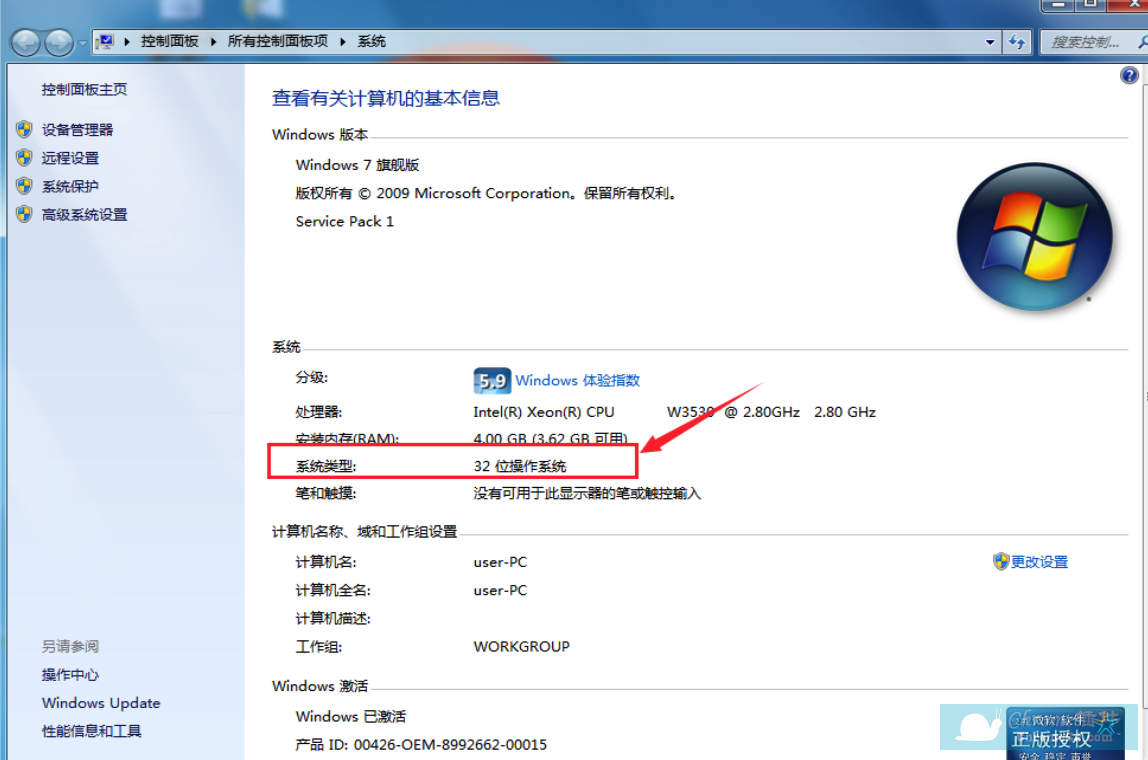
2、双击7z1805.exe运行,然后开始准备安装。”Destination folder"意思是安装路径,我们可以看到程序默认是安装在C盘的。可以单击“install"【安装】,这样的话程序自动就会安装了。不过小编建议大家不要安装在C盘,这样可能会占用系统盘资源,影响电脑运行速度和软件的使用。点击路径右侧三个点的按钮浏览可自定义安装目录,选择好路径后点击”确定“就可以了。
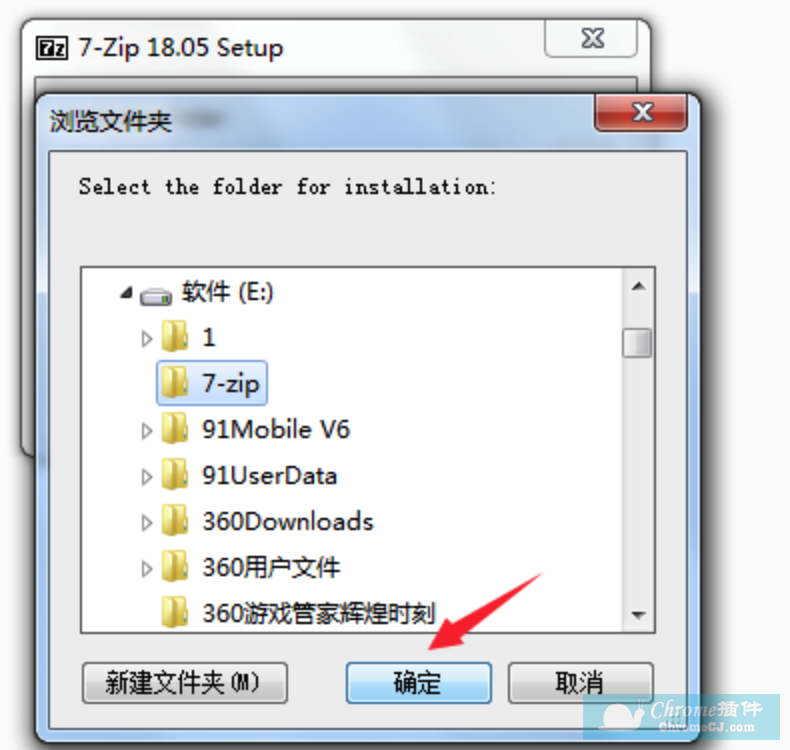
3、当我们返回安装界面时,可以看到安装路径已经修改为自己定义的路径了。点击“install”继续安装;点击“cancel”【取消】,取消安装。
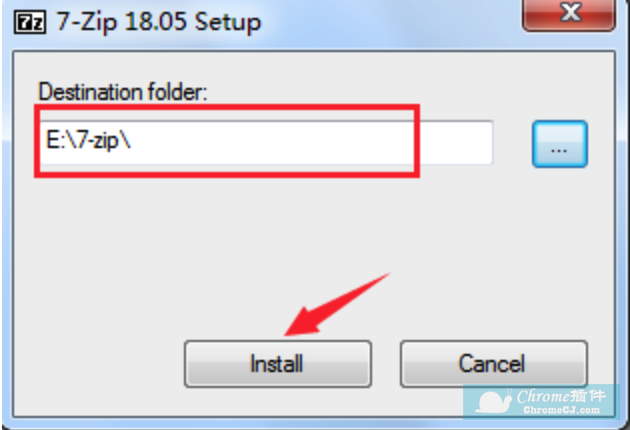
4、点击“install"开始安装,软件安装速度非常快,等待几秒就完成了。安装完成后点击”close“【关闭】,关闭安装窗口即可。这时我们就完成了7-zip软件的安装了,是不是很简单呢?
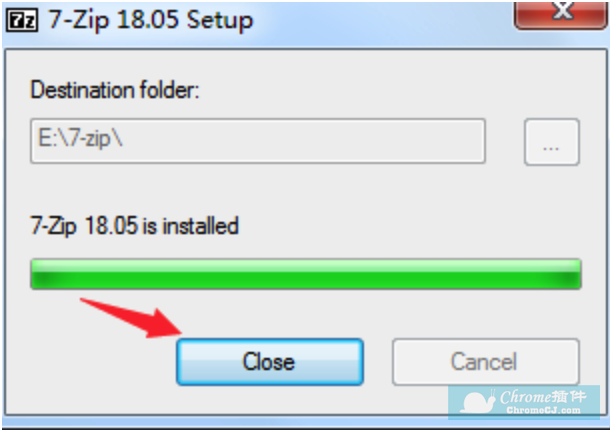
7-zip基础设置
1、我们可以点击“开始”菜单,找到刚刚安装的7-zip文件夹单击打开看到有两个选项:7-Zip File Manager(文件管理)、7-Zip Help(帮助手册)。选择7-Zip File Manager(文件管理)打开,然后对7-zip软件进行设置,如下图所示:
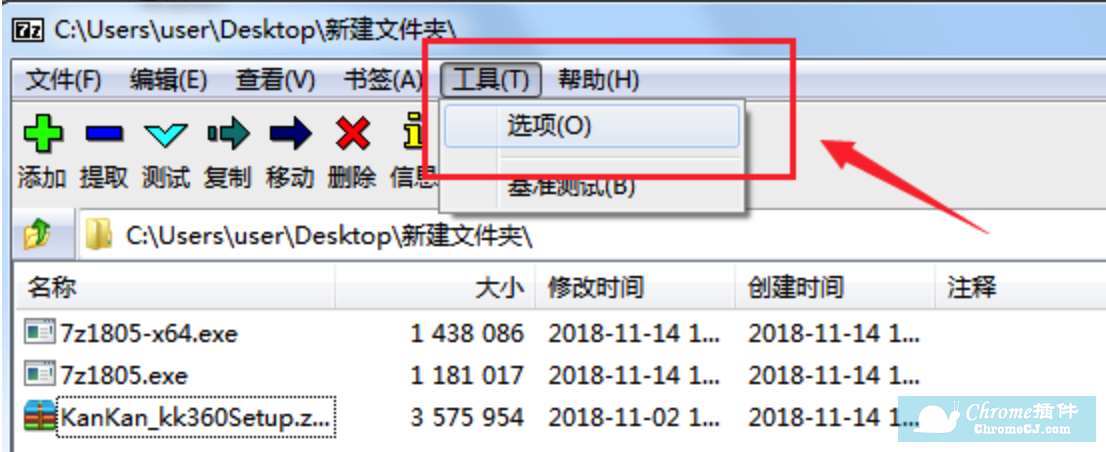
2、接着我们单击工具菜单打开”选项“,打开后我们先对软件的语言进行设置,单击”语言“选项,在语言中选择”Chinese Simplified(简体中文)”设置为中文语言,这样可以防止以后在使用7-zip解压缩后产生乱码情况。
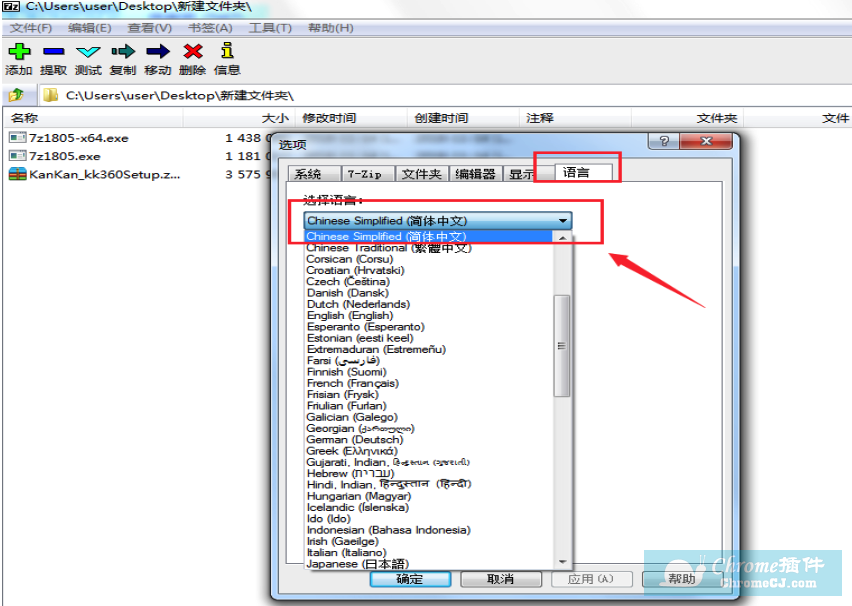
3、然后再点击“7-Zip”选项,勾选“添加7-Zip到右键菜单”,这样当我们右击菜单后就可以使用7-Zip工具了。
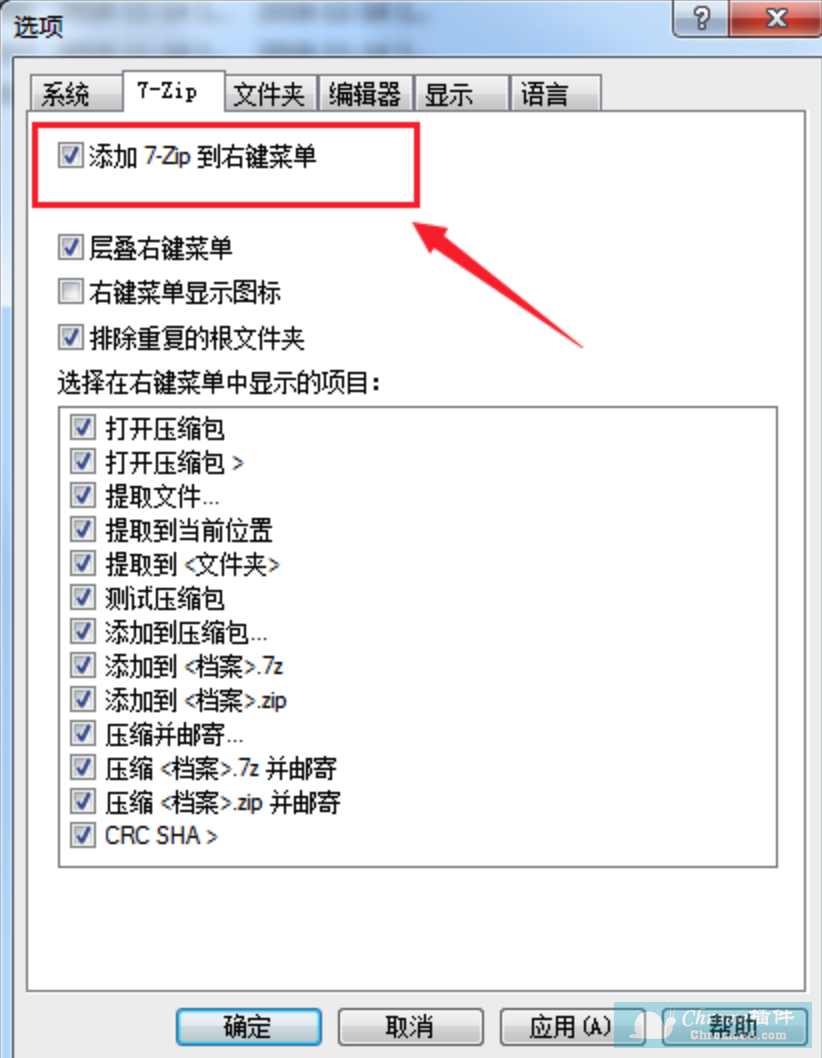
7-zip怎么压缩文件?
1、比如说我的桌面有一个名为imgs的文件夹要对它进行压缩,这里我们可以点击文件夹选择7-Zip——“添加到压缩包”。点击后我们就会进入添加到压缩包界面。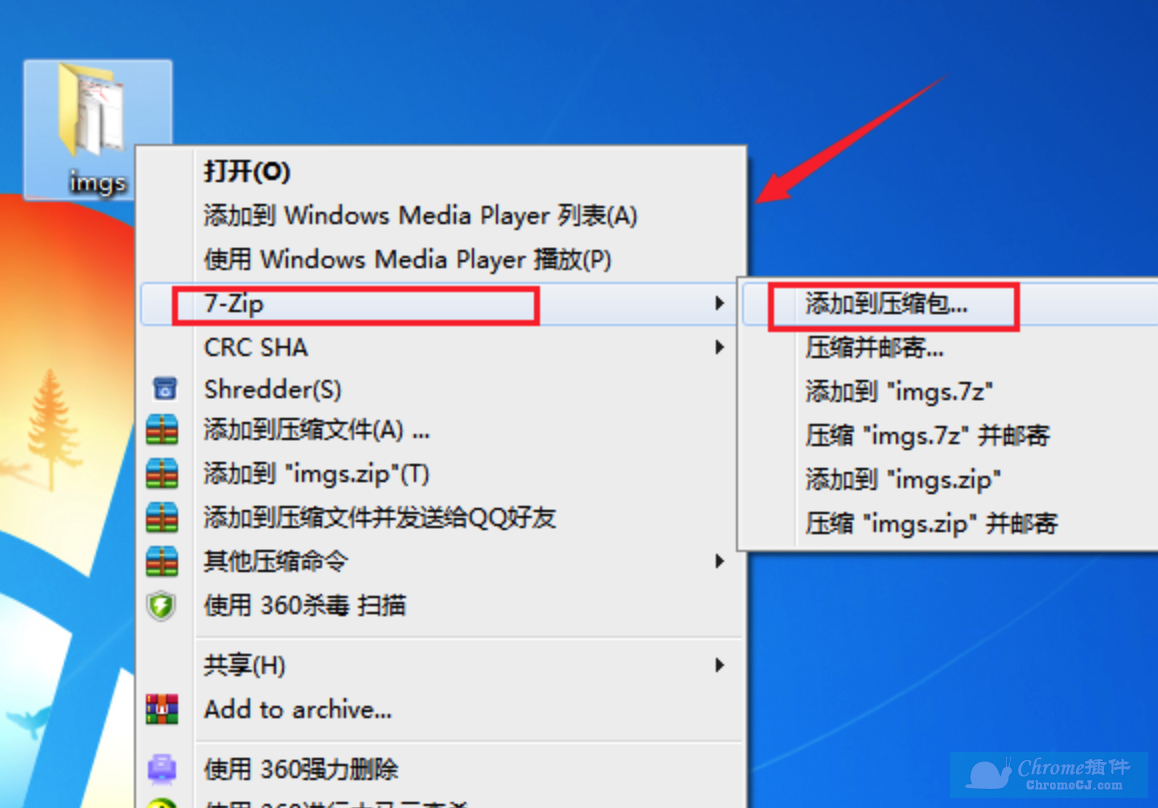
2、当打开“添加到压缩包”面板后(如下图所示),在这里我们可以为压缩包选择路径(压缩包存放目录),还可以对压缩格式、压缩等级、压缩方法、字典大小、单词大小、固实数据大小、CPU线程数、更新方式、路径模式、是否加密等内容进行设置,还可以为你统计压缩所需内存,解压缩所需内存大小等。大家根据自己的需求在相对应的设置选择下就可以了。
压缩格式:7z、tar 、wim、 zip。
压缩等级:仅存储、标准压缩、极速压缩、快速压缩、最大压缩、极限压缩。在压缩等级,有几个压缩的选项,一般简单不大的文件选择标准压缩模式就可以了;如果你要压缩的文件比较大,为了将文件能压缩到更小,通常选择“极限压缩”即可。
加密:强大的 AES-256 加密,在解压时必须填写密码才可成功解压里面的文件,这个对于一些比较重要的资料文件来说是非常重要的。
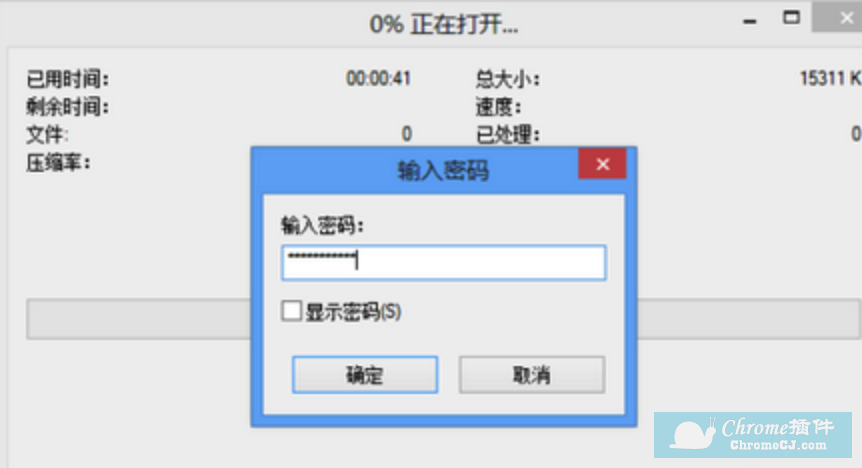
字典大小:16MB24MB64KB1MB.....这里有多个选项。这里要说明一下的是,在内存容许的情况下,越大越好.[7-ZIP 4.60 标准压缩 64M字典要 674M内存 32M字典 370M内存]。
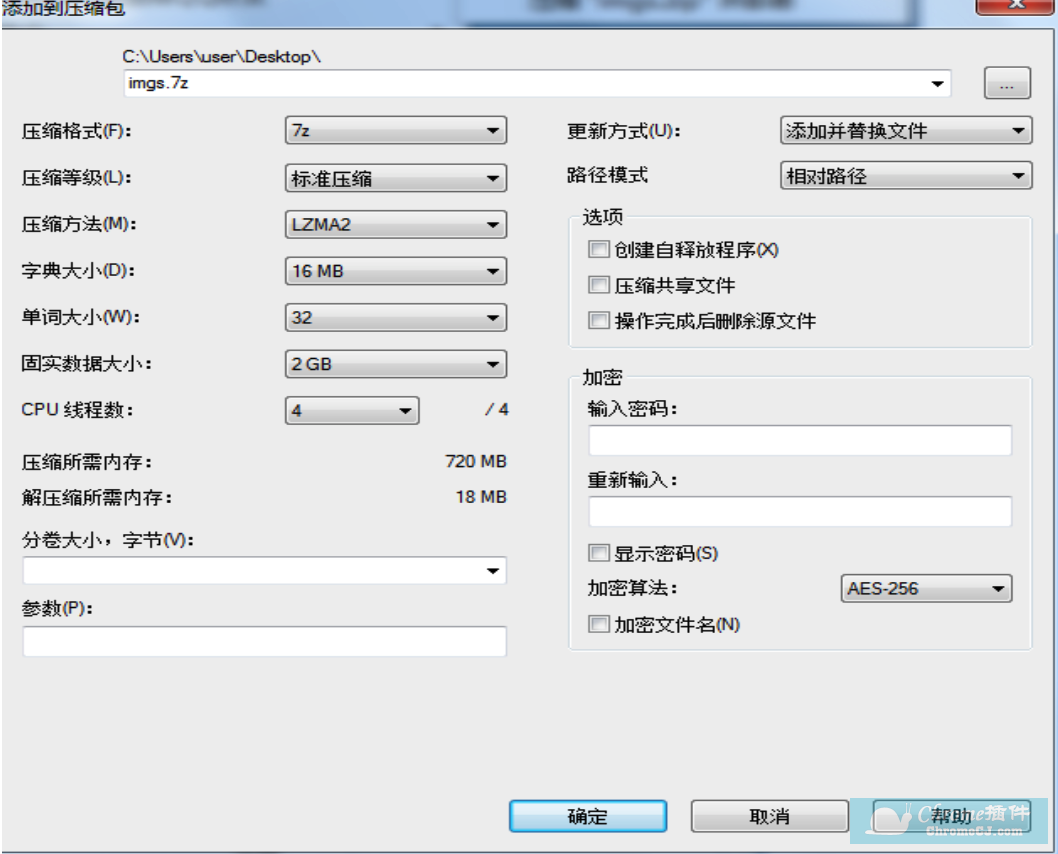
3、在“添加到压缩包”面板中设置好后,我们就可以点击“确定”,这时我们可以看到压缩进度表,在这我们可以看到7-Zip会实时为压缩文件统计用时、大小、速度等信息。小编建议大家如果压缩的文件比较大时不要做其它操作,请耐心等待压缩。压缩完成后,在当前目录下就会创建一个压缩包,如果你的电脑还安装了其它压缩软件,图标有可能显示不太一样,这个没有关系,正常使用就可以了。
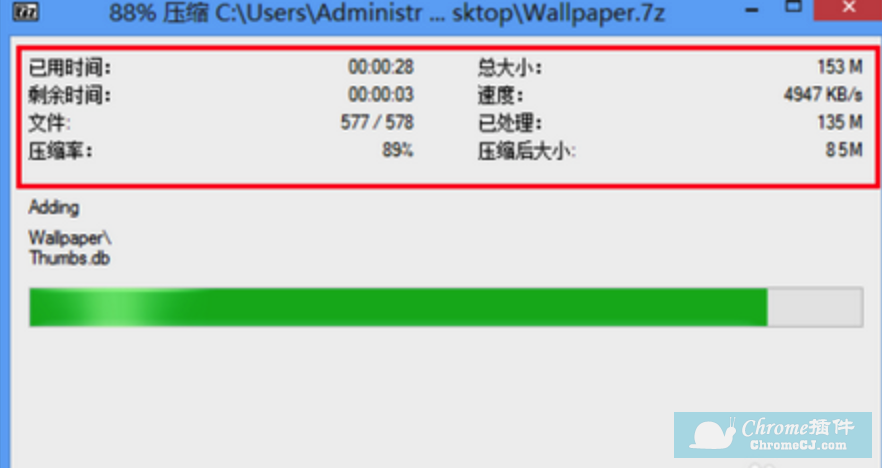
7-zip怎么解压缩文件?
解压软件非常简单,我们只需要找到自己想要解压的软件包,右击选择“7-zip”——“提取到***”(此处显示压缩文件的名称),这样可以把文件解压与当前压缩包相同目录下了。
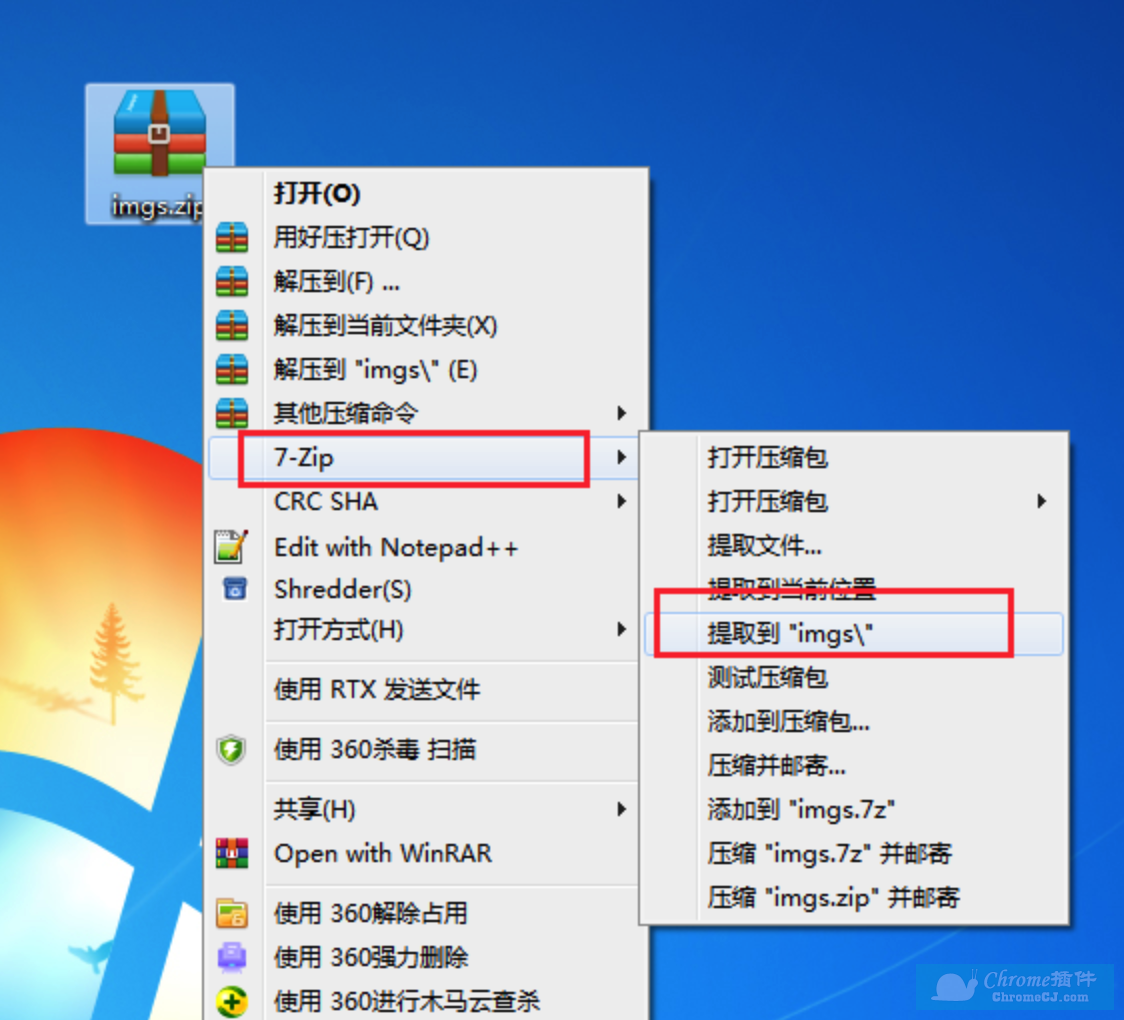
你也可以选择“提取文件...”自定义解压后文件的位置,可以点击路径后面的三个点的按钮(浏览按钮),浏览选择路径就可以了。
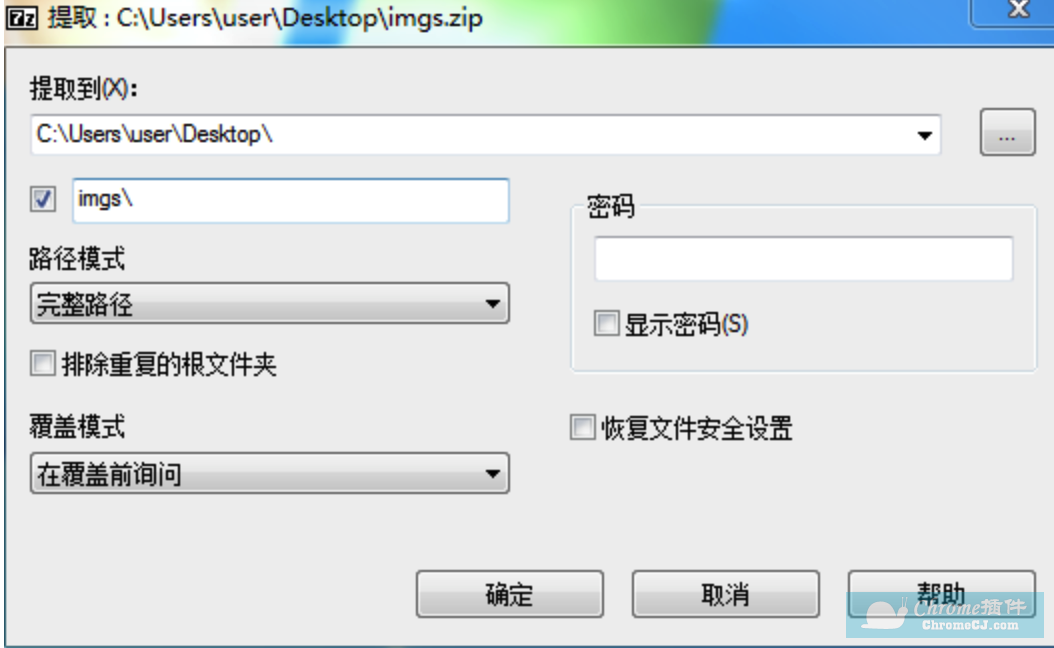
小结
总的来说,全中文界面的 7-Zip 压缩软件免费不必找破解,界面布局类似 WinRAR,操作简单、压缩解压速度快,可以支持的文件格式众多,兼容几乎全系列微软操作系统,还提供了更加强大的 7z 格式支持,这似乎已经是一款成熟的压缩工具应该具备的特点。而且由于开源免费,你还在可以将 7-ZIP 用于公司或商业用途不必担心版权问题。在坚持不断推出 Beta 版更新并酝酿了整整五个年头之后,7-ZIP 新版本终于再次以正式版的姿势出现了。可以肯定,它在功能完善度以及稳定性方面已经做到了历代最好了,有兴趣的朋友赶紧下载试试吧。
7-Zip压缩软件其他版本
7-Zip压缩软件的官方网址
7-Zip - 免费而且开源的压缩软件[Windows]下载地址
点击下载7-Zip - 免费而且开源的压缩软件[Windows]

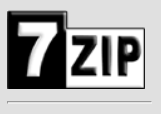

 4.3 分
4.3 分
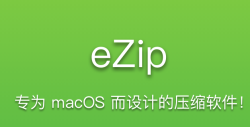

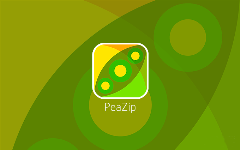



 3.1 分
3.1 分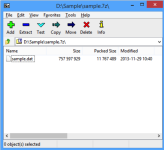
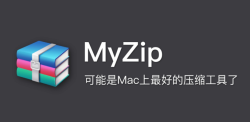
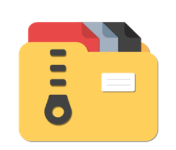
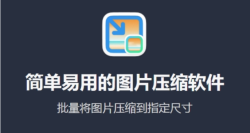




![Bandizip - 压缩软件[windows&mac]](/Content/UserImages/ef5fe86a-6a3b-46f0-87a6-f3a79be391ee-2019-9-2-133652-thumbnail.png)

![WinRAR压缩软件[Windows]](/Content/UserImages/c0e77c86-377d-47c7-89ff-58b14842e509-2019-8-30-172011-thumbnail.png)

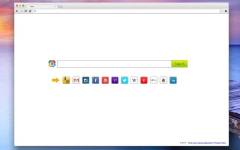
 1.2 分
1.2 分